 困った人
困った人bloggerの始め方を知りたい。



スマホだけで簡単にbloggerを始められるよう解説しますね。
- bloggerの始め方
- bloggerの書き方


bloggerをスマホで始める前に
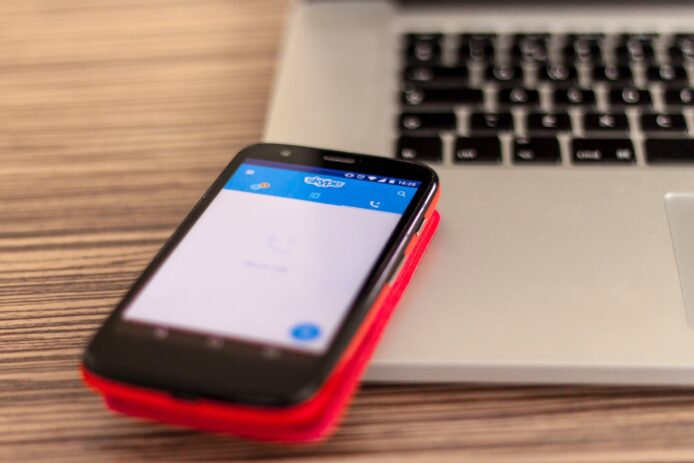




最初に、少しだけ注意点を解説させてください。
結論からいうと…
スマホで書きやすいブログではないので注意してください。


理由は、以下の通りです。
- アプリ使用中何度も広告が表示される
- 装飾を行うには難しい知識が必要



順に説明しますね。
アプリ使用中何度も広告が表示されて邪魔
ブログアプリ使用中に、何度も広告が表示されるので、非常にストレスを感じます。
スマホでブログを書くとなると、アプリを使う頻度も増えるので、致命的な問題です。
大体、記事編集時の2回に1回のタイミングで以下のような全面広告が表示されます。
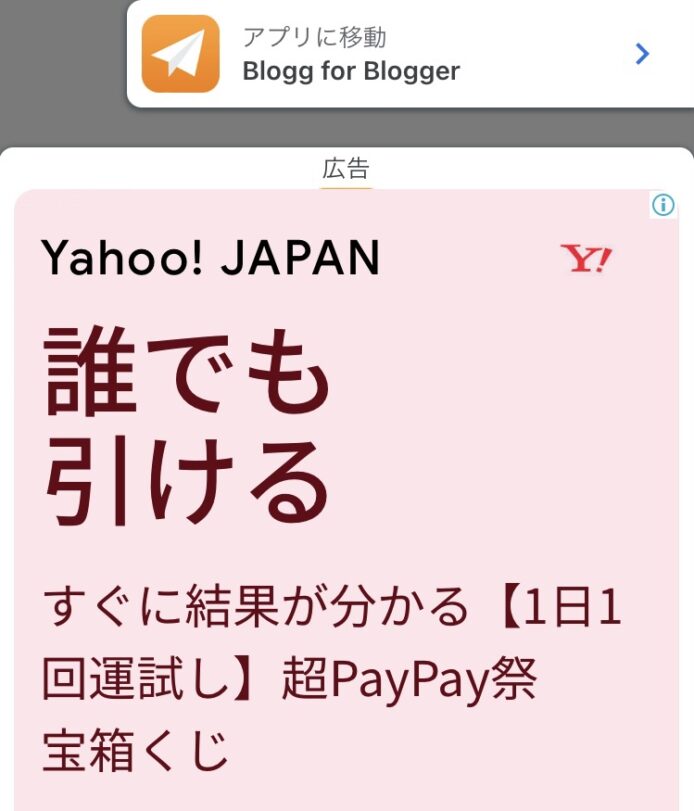




めっちゃ邪魔です。
広告表示されないブログは、他にいろいろあります。
わざわざbloggerを使う必要はないですね。
装飾を行うには難しい知識か必要
装飾を行うためには、『CSS』や『HTML』の知識が必要です。
以下画像のような難しいコードです。
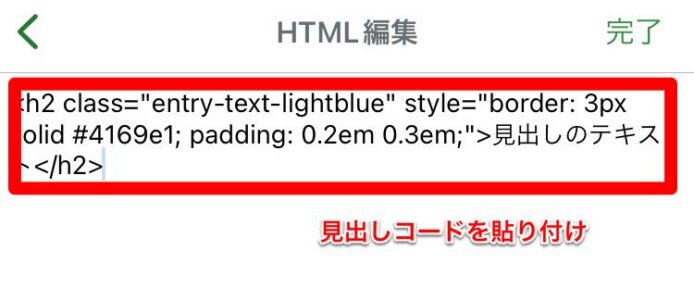

他のブログでは、上記のようなコードを使わなくてもオシャレなブログができます。


なので、他のブログも知った上でbloggerを始めるといいですよ。
bloggerの始め方【スマホ版】





bloggerの始め方について以下の手順で解説しますね。
- bloggerを始める手順
- 始めた後の初期設定
①bloggerを始める手順
bloggerを始めるには、Googleアカウントが必要です。
Googleアカウントを持っていない人は、Googleアカウント作成から作りましょう。
アカウント作成が完了したら、以下の7ステップでブログ開設が完了します。
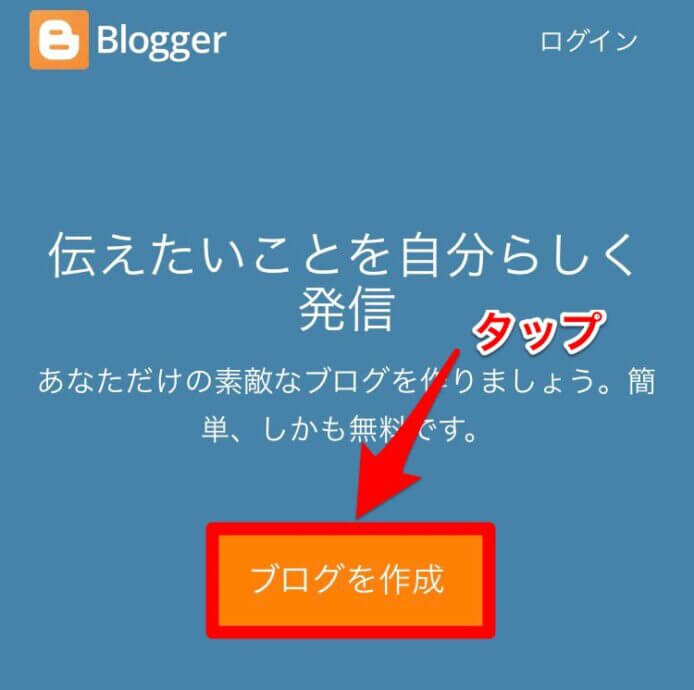

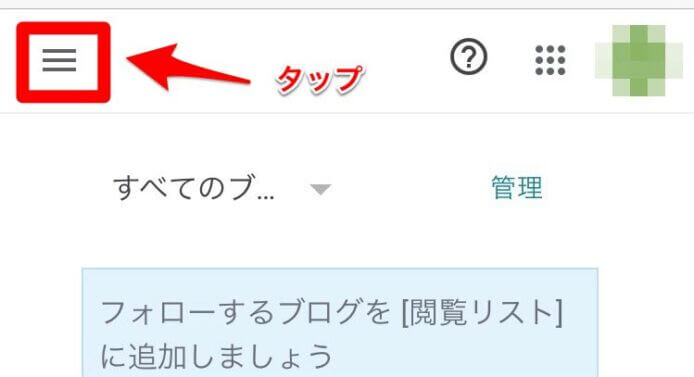

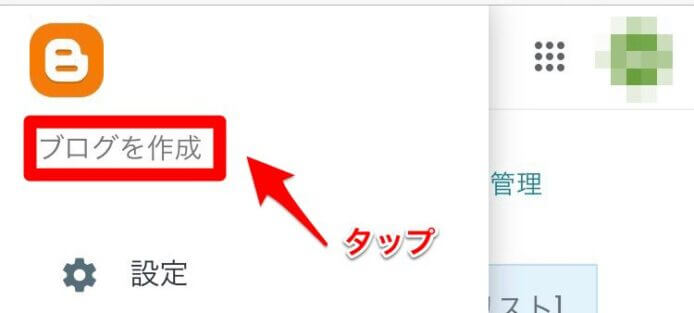

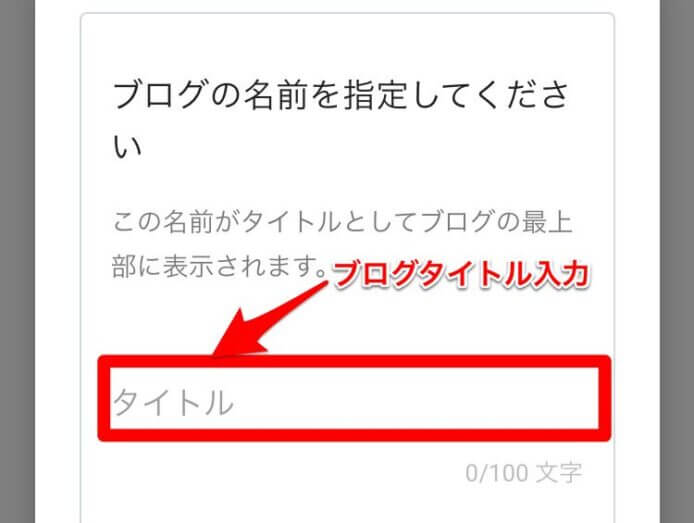

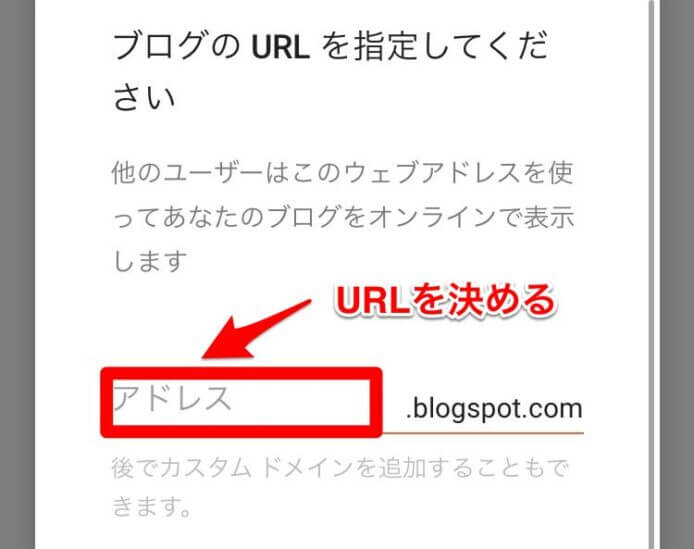

URLは、覚えやすいものにするといいですよ!


以上でブログ作成手順になります。
始めた後の初期設定
ブログを始めた後は、以下の初期設定を行なっておきましょう。
- ブログの説明を入れる
- Google アナリティクスのID入力
- ファビコン画像の登録
- 検索向け説明を有効にする
設定を行うには、『管理メニュー→設定』をタップします。
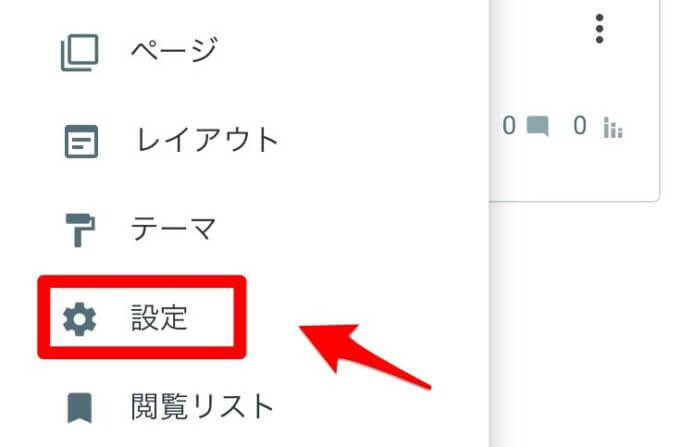

ブログの説明
どんなブログなのか理解してもらえるよう説明文章を入力しておきましょう。
入力するには、以下画像のように『説明』をタップします。
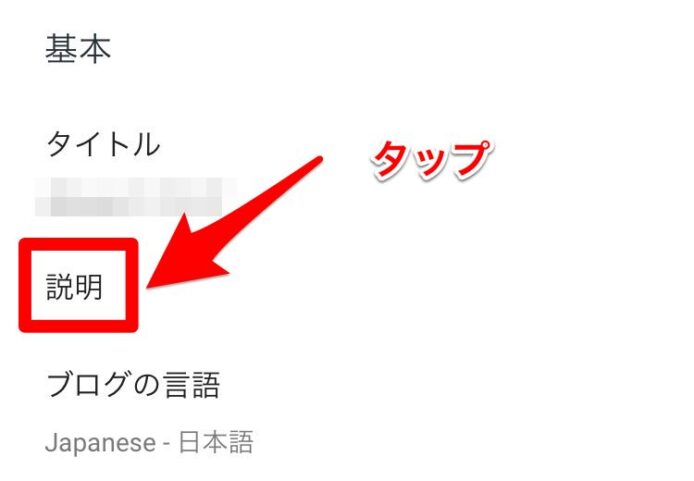

補足 : 500文字以内の制限あり
GoogleアナリティクスのID
PV数や滞在時間などを把握したい場合、アナリティクスのプロパティIDを入力します。
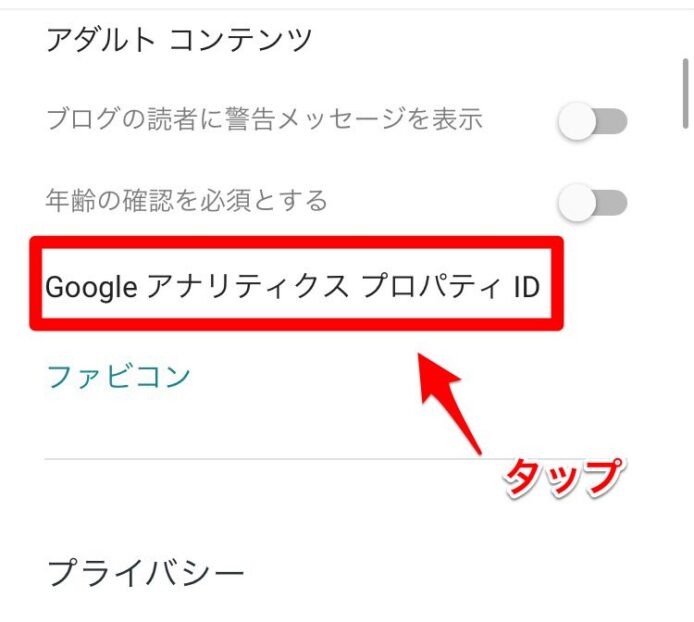

ファビコン
ファビコン画像の設定を行っておきます。
ブログアイコン画像をいいます
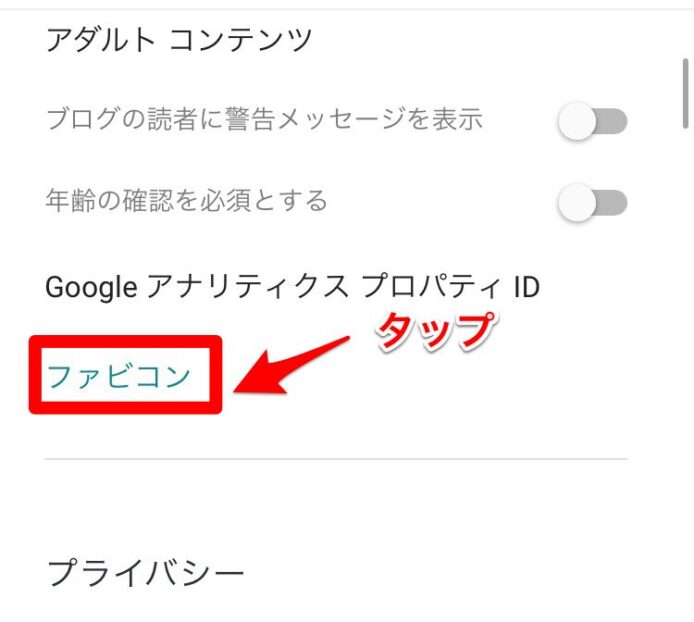

画像を作るには、ファビコンジェネレーターが便利です。
検索向け説明を有効にする
検索エンジンに表示されたときに、あなたの記事の説明を表示するかどうかの設定です。
基本的に、検索向け説明を無効にするメリットはありません。
有効に変更しておきましょう。
設定を変えるには、以下画像の通りタップしていけばOKです。
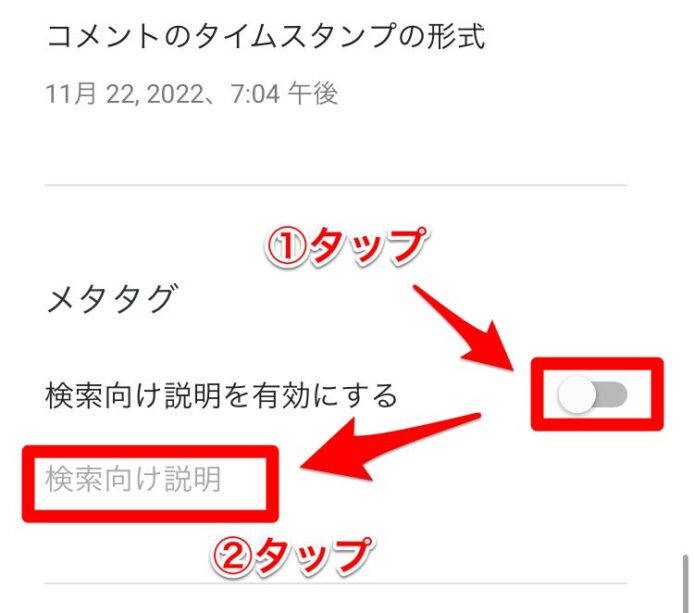

bloggerのログインする方法


bloggerのログインページからログインできます。
bloggerの書き方【スマホ版】





次に、ブログの書き方(投稿手順)について説明します。
- ブログタイトルを書く
- 見出しを書く
- 本文を書く
- 画像を挿入する
そもそも、何の記事を書くかも決まってない方は、自己紹介記事から書いてみるといいですね。


タイトルの書き方
まずはタイトルから書いていきます。


ブログ執筆画面左上の『タイトル』と書かれた部分をタップし、文字を入力すればOKです。


見出しの書き方
次に、記事の骨組みとなる見出しを書いていきます。
見出しの作り方は、『標準』と書かれている部分をタップするとできます。
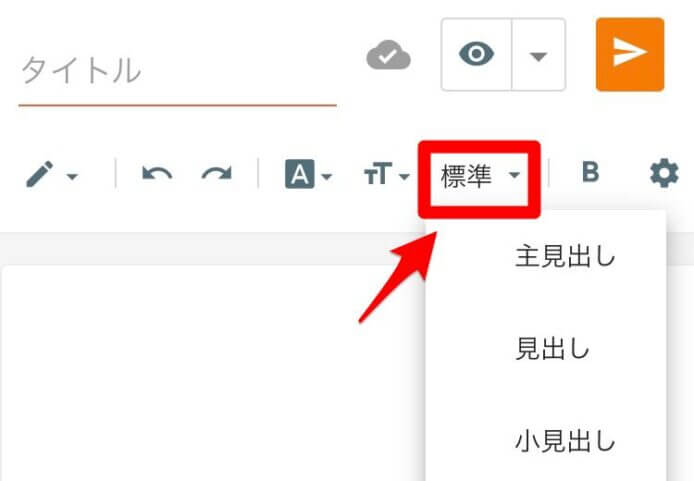

H2〜H4を適切に使い、わかりやすい記事にしていきましょう。


本文の書き方
先に作った見出し部分に、肉付けしていくような形で本文を書いていきましょう。
見出しに対応した本文を書いていくことで、読者にわかりやすい記事に仕上がっていきます。
画像の挿入
画像を挿入するには、『写真アイコン』をタップすればOKです。
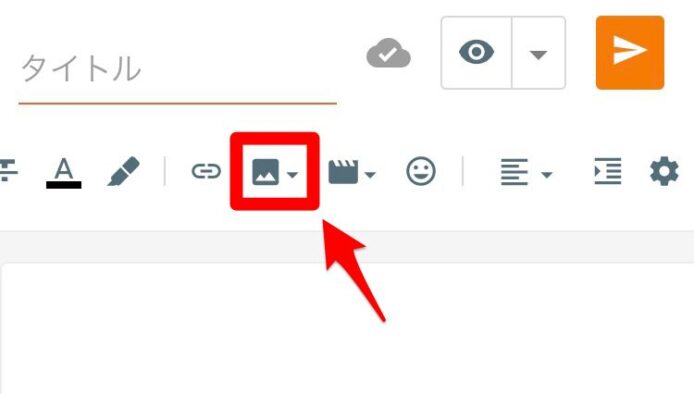

ちなみに、挿入する画像は圧縮し、容量を軽くした上でアップロードしましょう。
理由は、ページの読み込み速度を短くするためですね。
スマホでのやり方は、以下の記事を参考にしてください。


まとめ :


ここまでのスマホ版のbloggerの始め方や書き方について説明してきました。
- スマホではbloggerはおすすめしない
- bloggerはスマホで簡単に始められる
- 記事を書く
bloggerは、簡単にブログ開設することができます。
その反面、スマホでブログ記事を書くのは非常に手間がかかります。
趣味でブログを書いている人は問題ないですが、本格的に収益化を狙う人は、ワードプレスブログで開設した方が良いです。


今回は以上です。


コメント