 困った人
困った人サーチコンソールの設定方法を知りたい…。



画像付きでわかりやすく解説しますね!
- サーチコンソールの設定方法
- サーチコンソールの使い方
Googleサーチコンソールの設定を行っておくことは、非常に重要です。
なぜなら、どんなキーワードで検索エンジンに表示されているのか、どんなキーワードでブログへの流入があるか把握できるからですね。
サーチコンソールを上手に使えば、ブログへのアクセスを増やすことも可能です。
初心者でも簡単にサーチコンソールを導入できる記事を作成しました。
サーチコンソールの使い方までバッチリ解説しているので、是非最後まで読んでくださいね。
Googleサーチコンソールの設定方法





早速、導入方法を説明していきますね!
サーチコンソールを導入する手順は以下の通りです。
- サーチコンソールにログイン
- ドメインを入力
- TXTレコードをコピーする
- DNSレコードの設定をする
- 再ログイン
持っていない方は事前に、公式ページよりアカウント作成しておきましょう。
では、サーチコンソールの設定手順について解説していきますね。
画面中央に表示されている入力欄にドメインを入力し、『続行』をタップします。
ドメインとは…下記URL中の黄色部分をいいます。http://silver771.com/
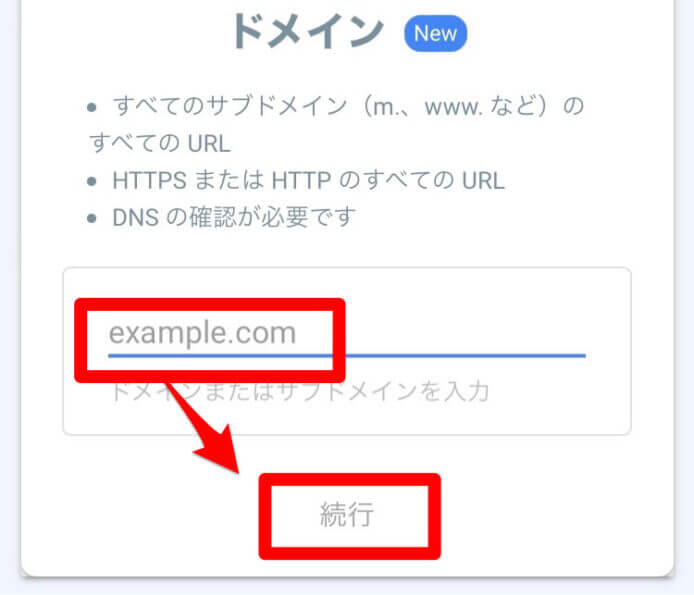

難しい用語が並んだページが表示されますが、関係あるのは③だけです。
③のTXTレコードをコピーします。
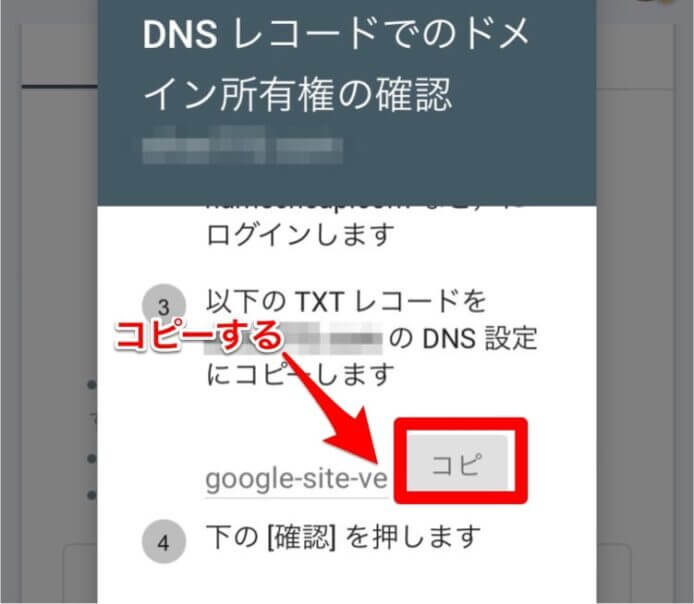

レンタルサーバーによって設定方法が異なります。
ConoHa WINGの場合
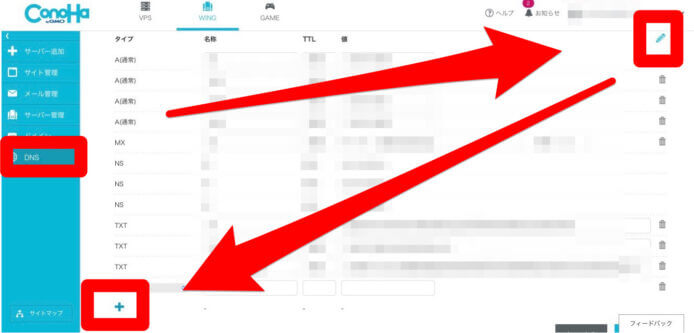

『DNS』をタップした後、画面右上の鉛筆マークを押します。
その後、画面左下の+マークをタップしましょう。
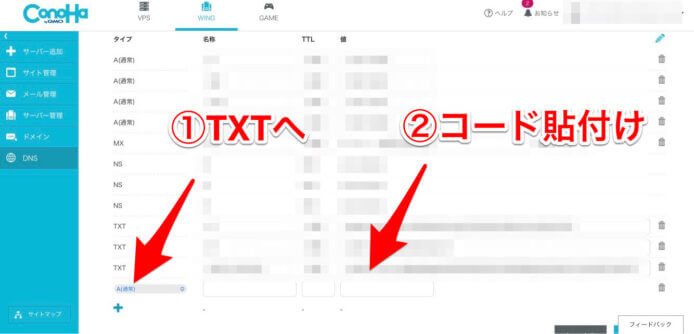

上記画像の①プルダウンをTXTに変更し、②にサーチコンソールでコピーしたコードを貼り付けます。
その後、画面右下の『保存する』をタップすれば完了です。
エックスサーバーの場合
エックスサーバーのコントロールパネルにログインします。
ログイン情報は、”【Xserverアカウント】■重要■サーバーアカウント設定完了のお知らせ”というメールに記載されています。
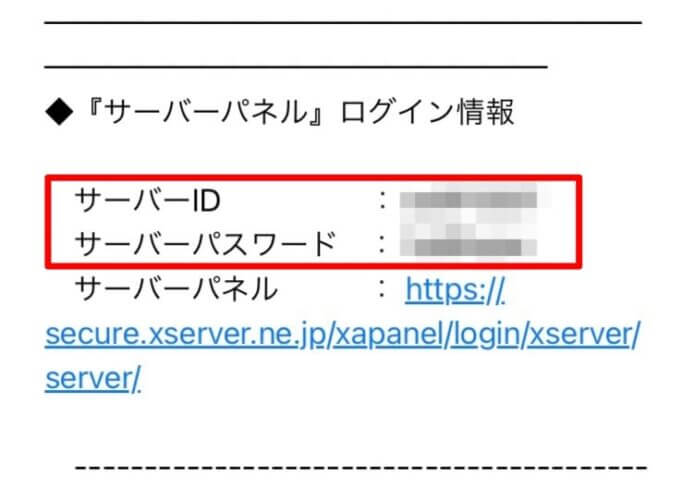

パネルメニューから、『DNSレコードの設定』をタップします。
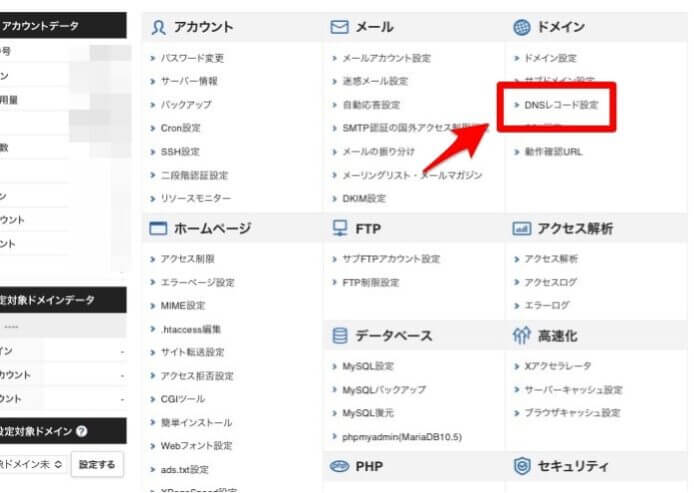

サーチコンソールを設定するドメインを選びます。
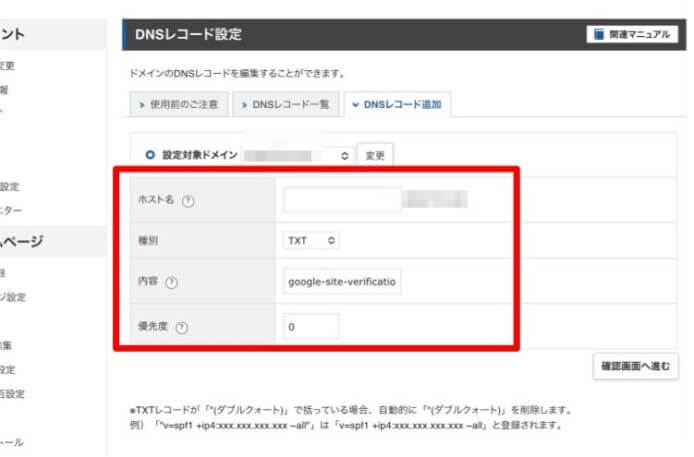

- ホスト名 → 空欄でOK
- 種別 → TXTへ変更
- 内容 → コードを貼付け(サーチコンソールより)
- 優先度 → 0でOK
入力が終わったら、画面右下の『確認画面へ進む』をタップします。
以上で設定完了となります。
サーチコンソールに再びログインし、以下のような表示が出れば設定完了です。
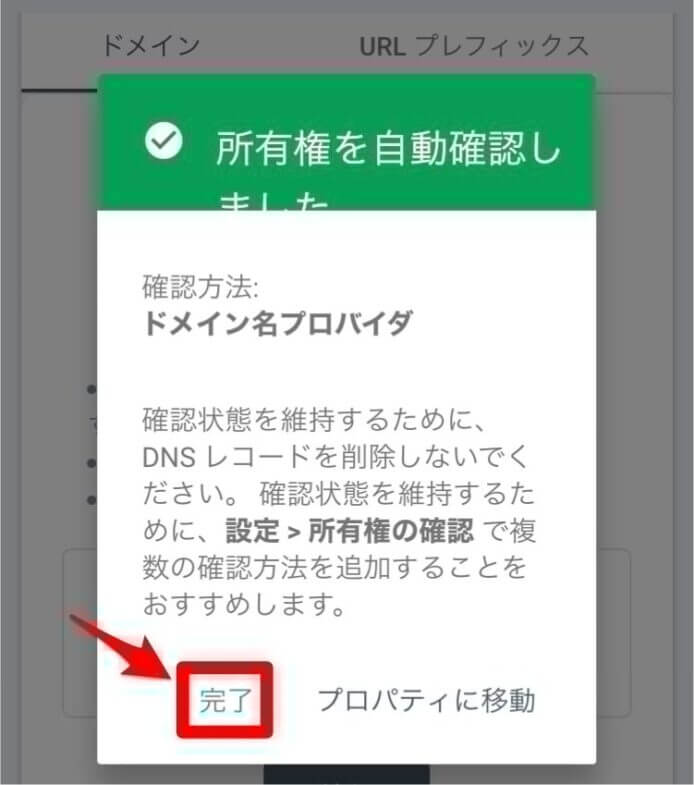

Googleサーチコンソールの使い方


スマホのスクショ画面を用いつつ、サーチコンソールの使い方を説明していきますね!
- インデックス登録リクエスト
- 検索パフォーマンス
- お宝キーワードを探せる
- リンク数の確認



順に説明します。
インデックス登録のリクエスト
ブログ記事が検索エンジンでヒットするには、Googleをはじめとした検索エンジンにインデックス登録される必要があります。
インデックス登録されるには、ページを巡回してもらう必要があり、巡回をリクエストする機能がサーチコンソールに備わっています。
リクエストを送ることで、自然にインデックスされるよりも早く登録されるようになります。
ブログを始めたばかりだと、なかなかインデックス登録されにくいので、積極的にリクエストを送りましょう。
リクエストの方法は、以下の通りです。
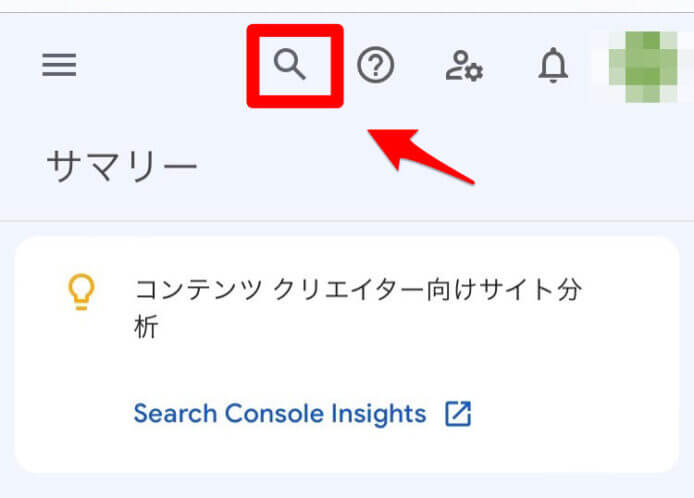

まずはサーチコンソールにログインします。
その後、画面上部の虫眼鏡アイコンをタップし、インデックス登録させたい記事URLを入力します。
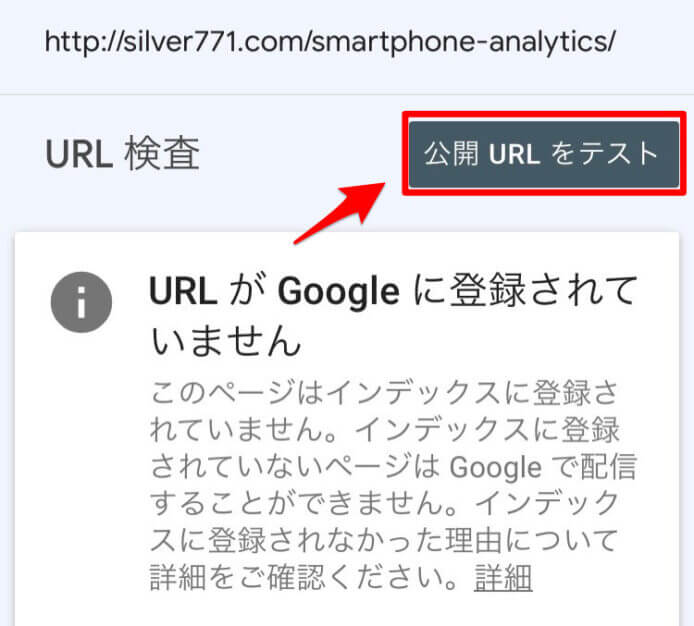

画面右上の『公開URLをテスト』をタップします。
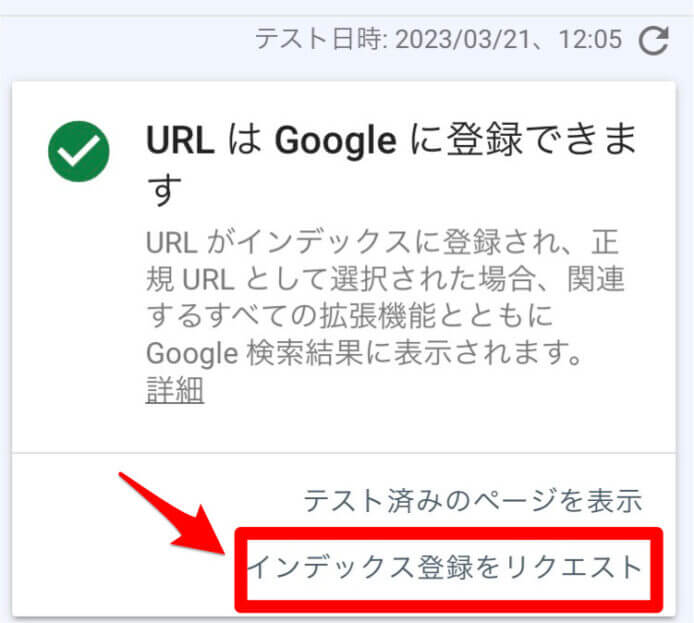

『URLはGoogleに登録できます』と表示されているのを確認し、インデックス登録をリクエストしましょう。
もし登録できないURLと表示された場合は、誤ったURLを入力しているか、最後に/(スラッシュ)を入れ忘れている可能性が高いです。
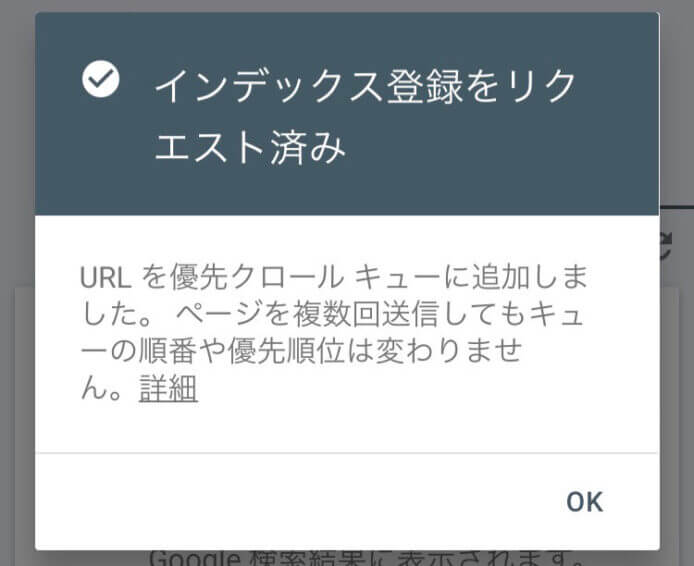

上記画面が表示されていれば、インデックス登録のリクエストが完了です。
検索パフォーマンスの確認
サーチコンソールで検索パフォーマンスを確認することが可能です。以下4つの項目が確認できます。
- 検索エンジンでクリックされた数
- 検索エンジンで表示された回数
- CTR(クリック率)
- 検索順位
確認するには、メニューから『検索パフォーマンス』を選択すればOKです。
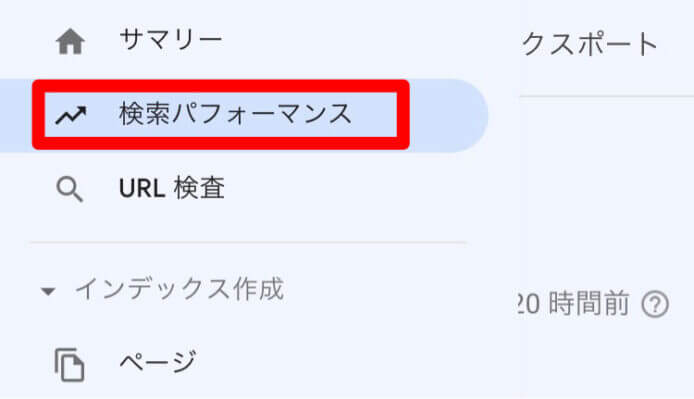

デフォルトでは、クリック数と表示回数の検索パフォーマンスになっています。
他にもCTR(クリック率)や、検索順位別の検索パフォーマンスを確認することもできます。
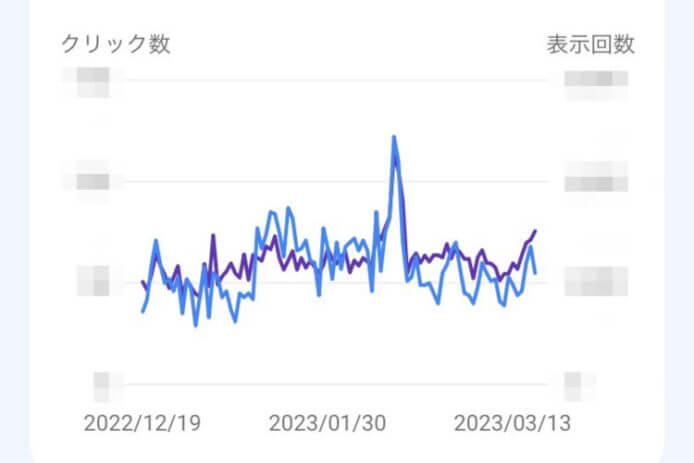

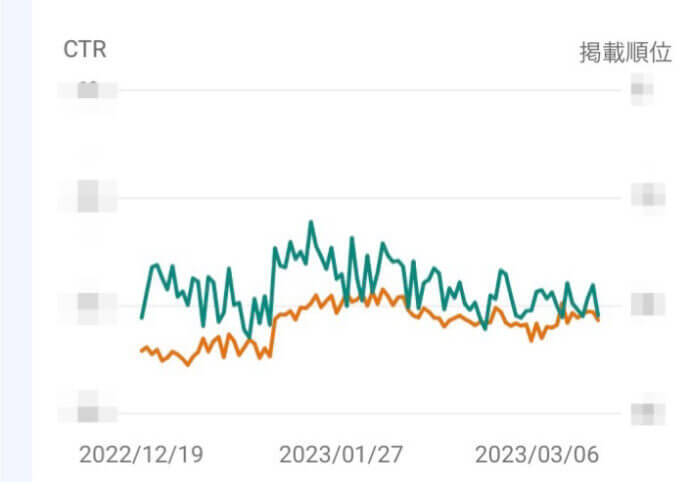

お宝キーワードを探そう
サーチコンソールを使っていると、意外なお宝キーワードが見つかることあります。
意図していないキーワードで検索上位に食い込んでいたり、検索表示回数が多いことに気がつく場合があるからですね。
上記の場合、既存の記事へキーワードを入れ込んでいくことで、アクセス数を増やすこともできます。
お宝キーワードを探すには、クリック数別や表示回数の多い別に並べ替えすると気がつきやすいです。
サーチコンソールでお宝キーワードを探してみましょう。
リンク数の確認
内部リンクや外部リンクの数を確認することが可能です。
- 内部リンクとは
-
自分のブログからのリンクの数
- 外部リンクとは
-
他のサイトやブログから自分のブログへ向けられたリンクの数
特に、外部リンクはドメインパワーの上昇にも繋がりますので重要な指標となります。
リンク数を確認するには、メニューから『リンク』をタップすればできます。
最初が外部リンク数、次が内部リンク数を表しています。
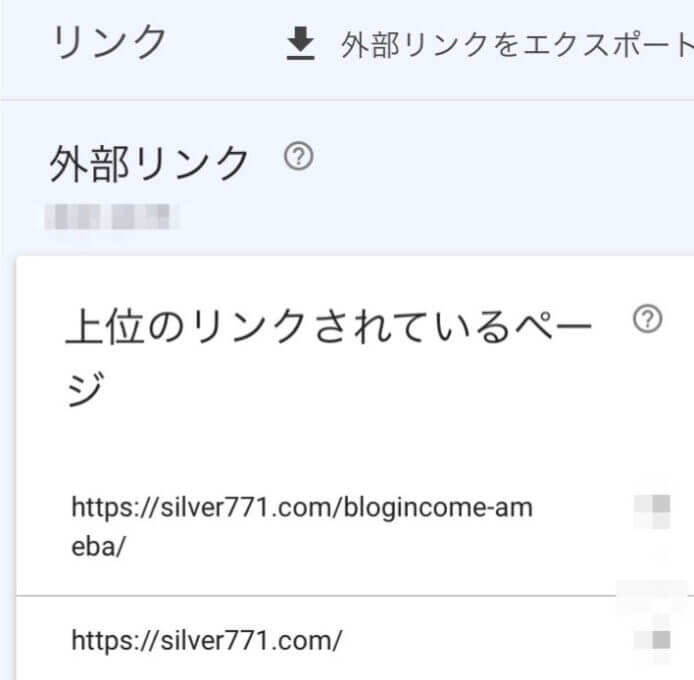

まとめ : サーチコンソールを使いこなしてアクセスアップに繋げよう
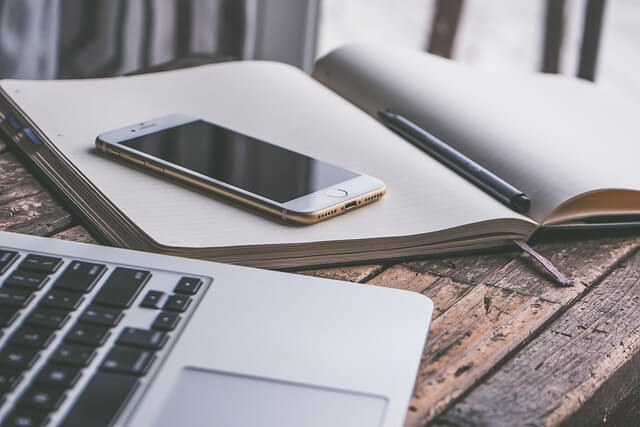

ここまでサーチコンソールの設定方法や、使い方について解説してきました。
- サーチコンソールは、スマホだけでも簡単に導入できる
- 検索パフォーマンスの確認に使おう
- お宝キーワードが見つかるかも
サーチコンソールを使えば、検索順位やクリック数といった検索パフォーマンスが正確に把握できるようになります。
しっかり活用し、ブログのアクセスアップや収益化に繋げていきましょう。
また、もう1つのアクセス分析ツール『Googleアナリティクス』の設定も行っておくとより良い分析ができますよ。


今回は以上です。


コメント