 困った人
困った人Googleアナリティクスの導入手順を知りたい。



スクショ画面を使ってわかりやすく解説していきますね。
- アナリティクスを導入する必要性
- スマホでアナリティクスを導入する手順
ブログを開設したけど、アナリティクスを設置できていない方へ向けて、導入手順をわかりやすくまとめた記事を作成しました。
本記事を読むことで、誰でも簡単にスマホだけでGoogleアナリティクスの導入が完了しますよ。
スクショ画面付きで丁寧に解説しているのでぜひ最後まで読んでくださいね。
アナリティクスを導入するメリット
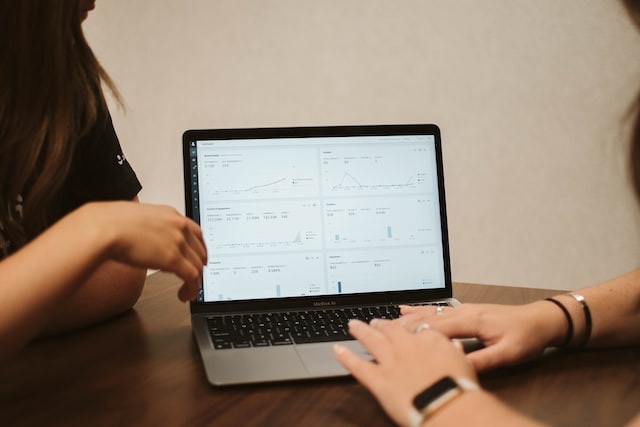

アナリティクスを導入するメリットは、『自分のブログを数字で把握できる』ことです。
把握できる情報として、以下のようなものがありす。
- アクセス数
- ページの滞在時間
- 記事の離脱率、直帰率
どれぐらいブログへの集客ができているのか、作成した記事に読者は満足しているのかと行った事を見定める指標になります。
アナリティクスを使いこなし、改善に役立てることでブログ収入も大きく変わります。
ブログの収益化を目指す人は、必ず導入しておきましょう。
では、導入手順について解説していきます。
【スマホ版】アナリティクスの導入手順
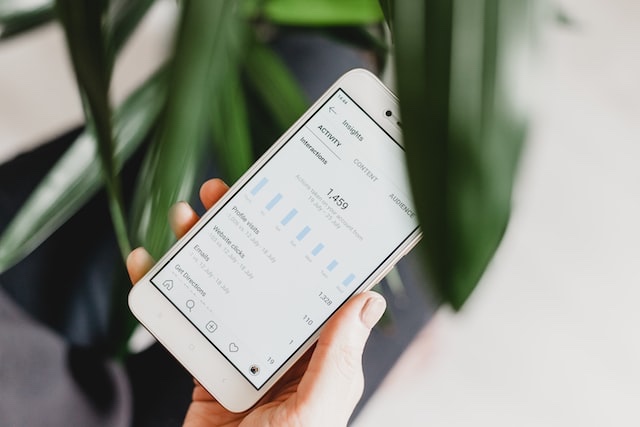

アナリティクスを導入する手順は、以下の通りです。
- Googleアカウントを取得する
- Googleアナリティクスに登録する
- ブログと連携する



順に解説しますね!
① Googleアカウントを取得する
Googleアナリティクスを利用する場合、Googleアカウントが必要になります。
取得していない方がいたら、こちらのリンクからアカウントを作成することができます。
アカウントの取得方法を詳しく見る
- 姓
- 名前
- ユーザ名
- パスワード
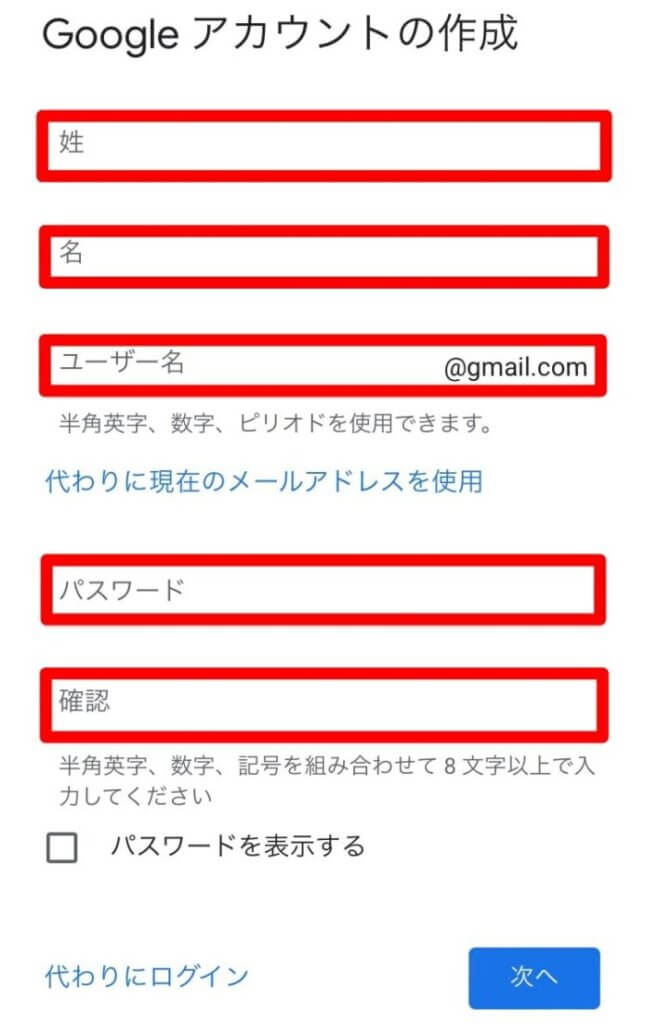

続いて3項目を入力します。
- 電話番号
- 生年月日
- 性別
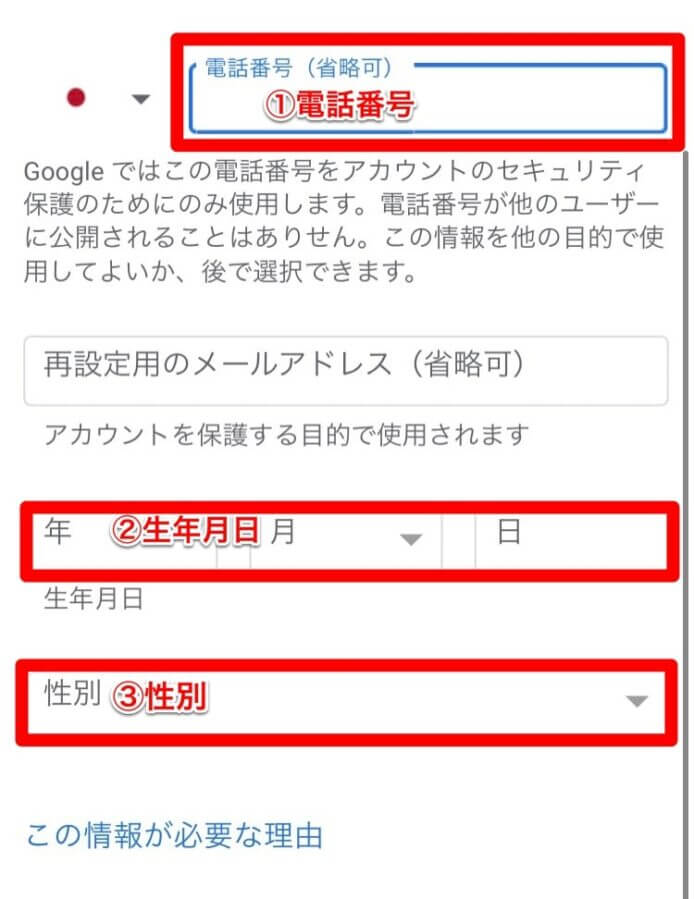

Googleから6桁のテキストメッセージが送られてきます。
確認コードを入力しましょう。
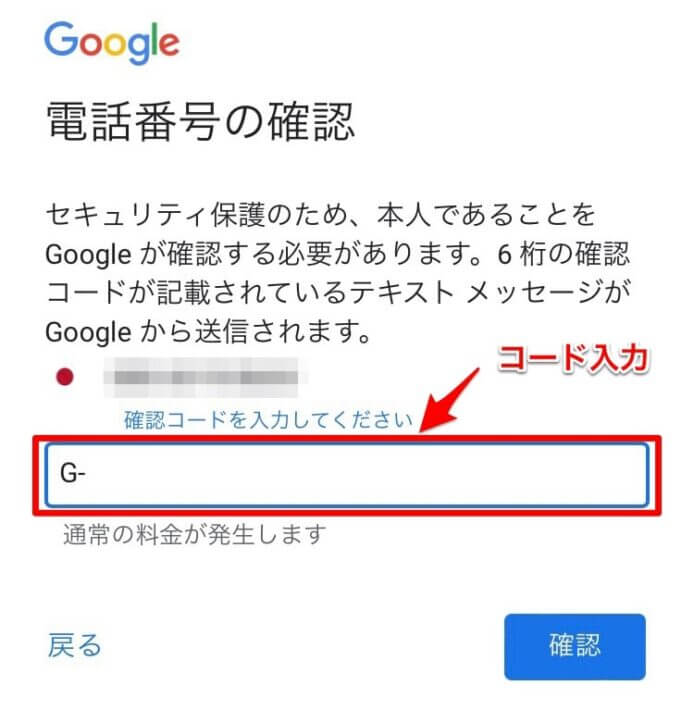

後で設定できますので、スキップを押しましょう。
確認した後、『同意』それを押しましょう。
以下画像のような画面が出てくればアカウント作成完了になります。
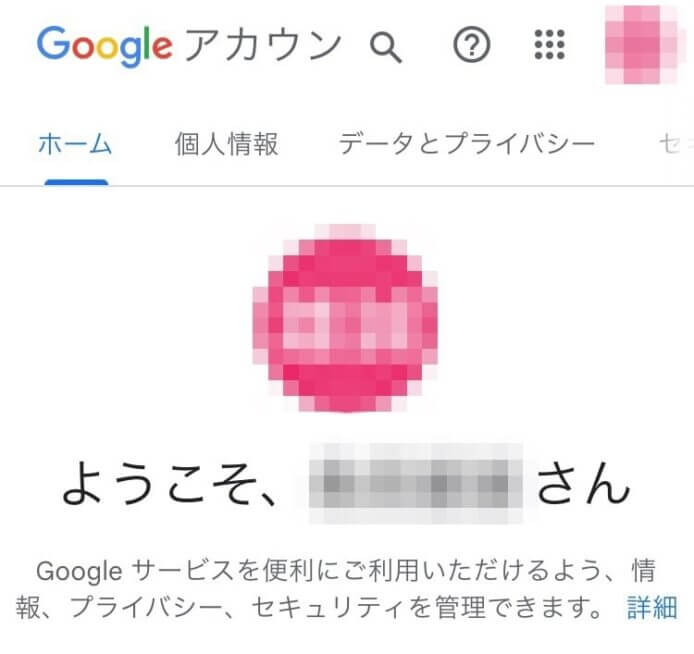

② Googleアナリティクスの登録方法



次に、Googleアナリティクスの登録をします。
Googleアナリティクスのページにアクセスします。
先ほど作成したアカウント情報を入力してログインしましょう。
ログインした後は、画面が少々見づらいので、画面表示サイズを縮小しておくといいです。
iPhoneであれば、URL横の『ぁあ』と書かれた部分をタップすれば画面サイズを変更できます。
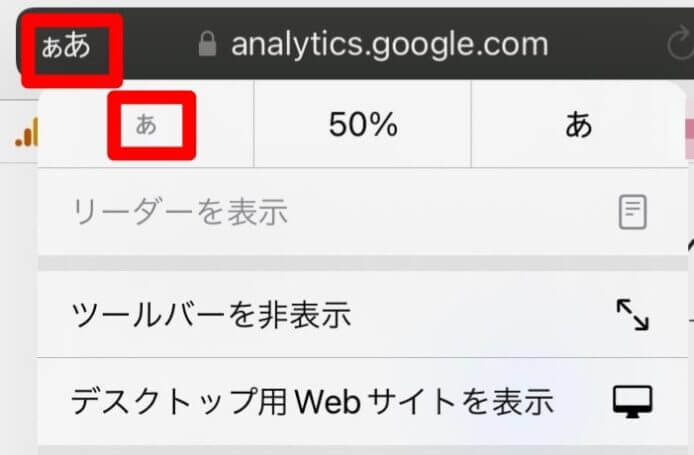

- アカウント名
- アカウントデータの共有設定
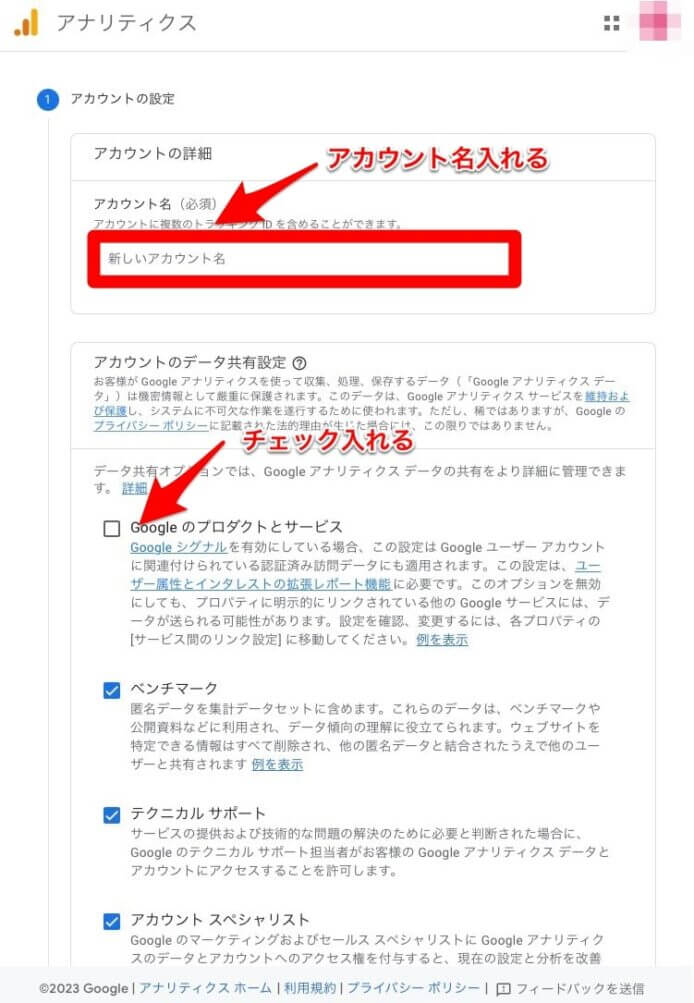

- プロパティー名
- タイムゾーン
- 通貨
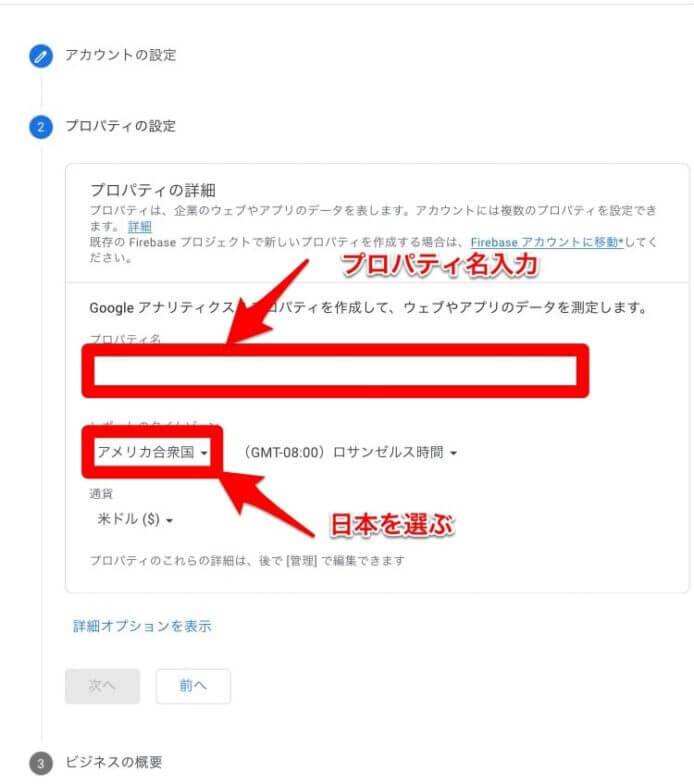

- 業種
- ビジネスの規模
- アナリティックス利用理由
ビジネス情報は、省略することも可能です。
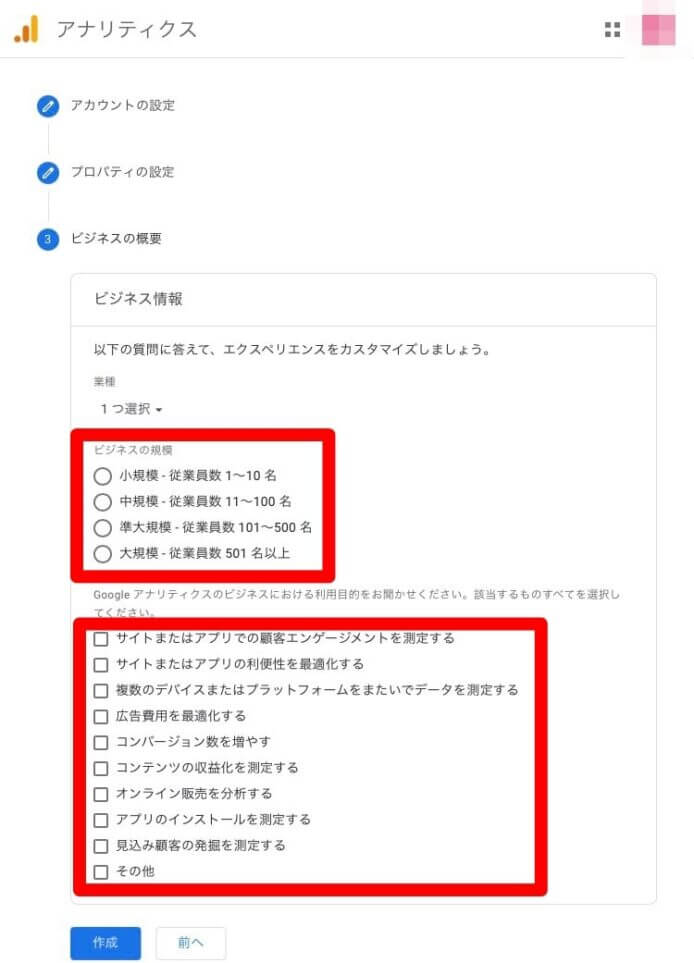

住まいの国を変更して、利用規約を確認後に同意するを押します。
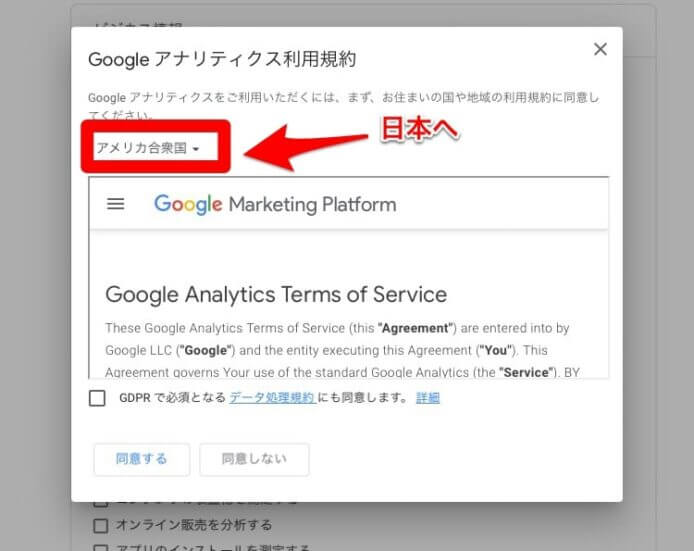

必要なメール配信情報にチェックをつけて、右下の『保存』を押します。
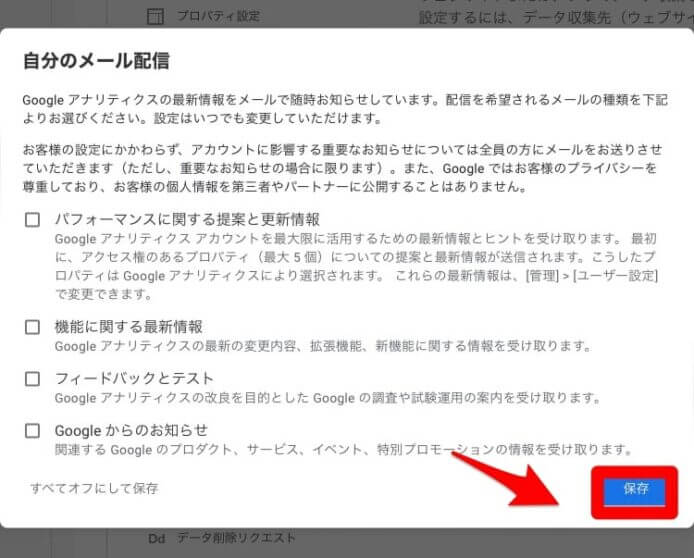

以下画像の画面になっていれば登録が完了です。
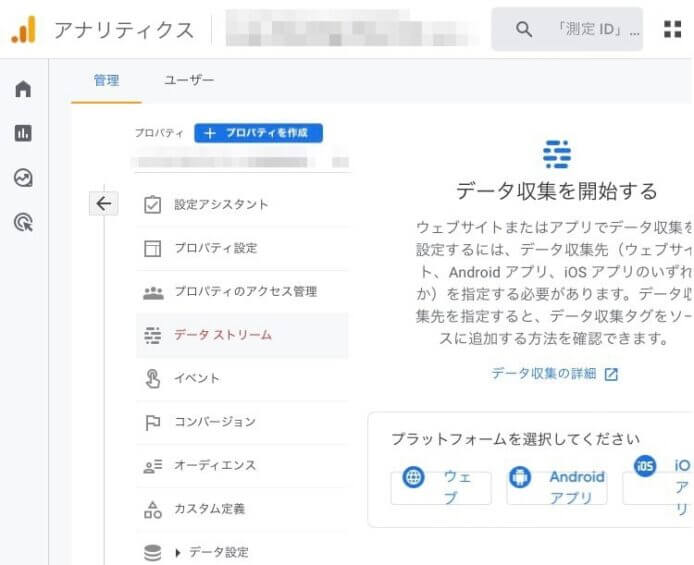

③ブログと連携する



最後に、ブログと連携すれば完了です。
ページ中央部の『ウェブ』をタップします。
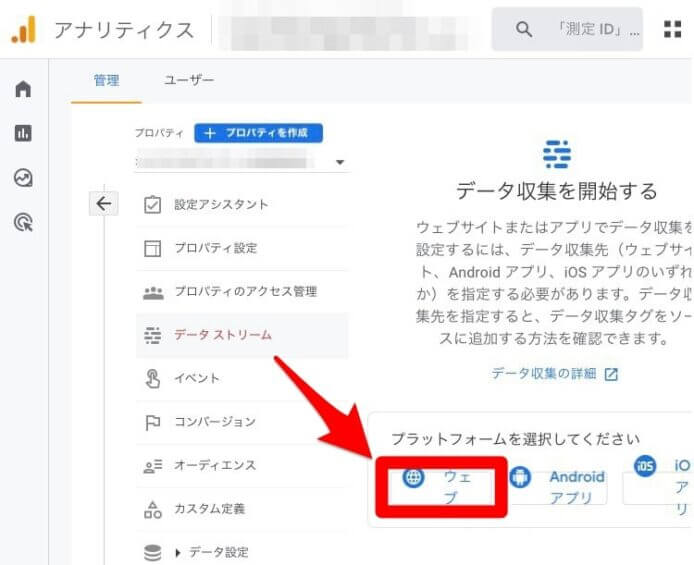

以下2つを入力後、ストリームを作成するをタップします。
- ウェブサイトのURL
- ストリーム名
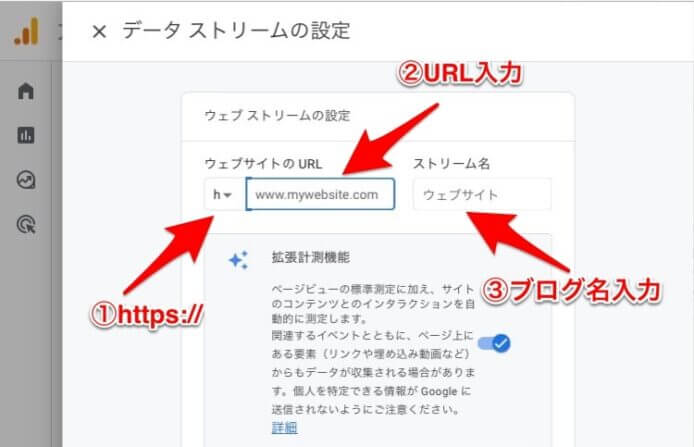

以降の手順から、ブログごとに設定方法が変わります。
アナリティクスでデータを取得したいブログを以下から選んでください。
ワードプレスの場合はコチラ
ワードプレス(Cocoon版)
データストリームから、『手動でインストールする』→『Googleタグ』をコピーする。
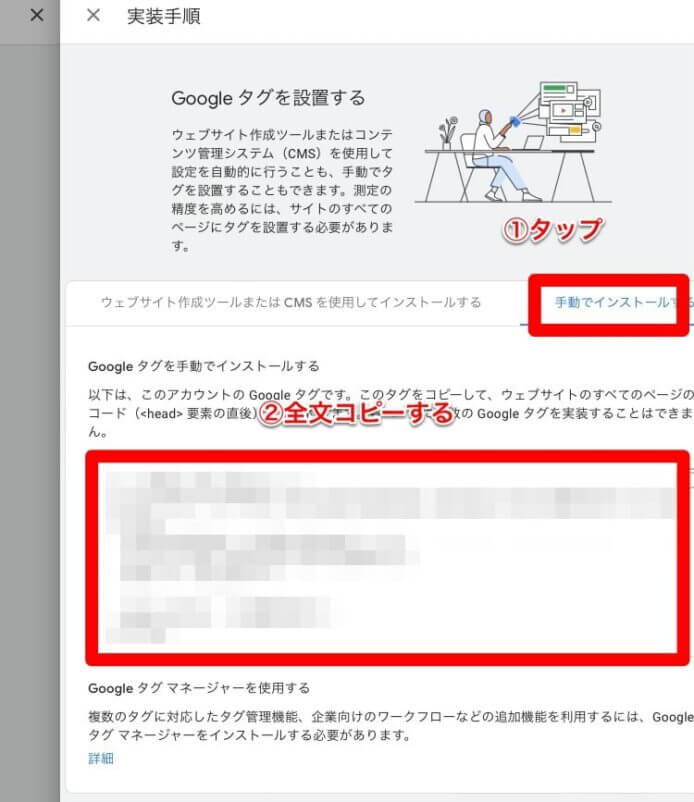

ワードプレス管理メニューを開き、『Cocoon設定』をタップします。
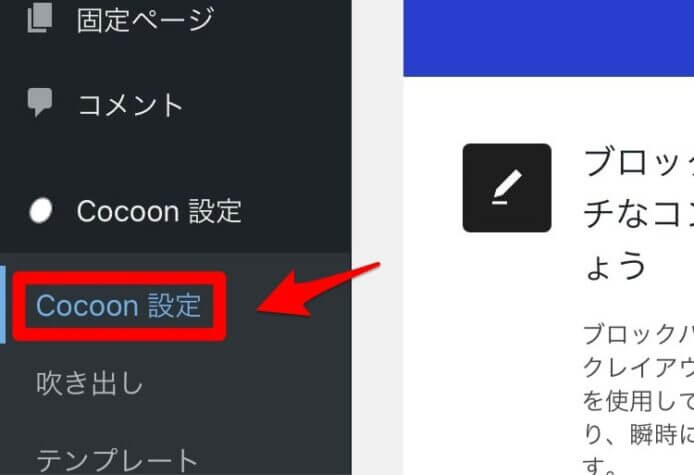

『アクセス解析・認証』を選びます。
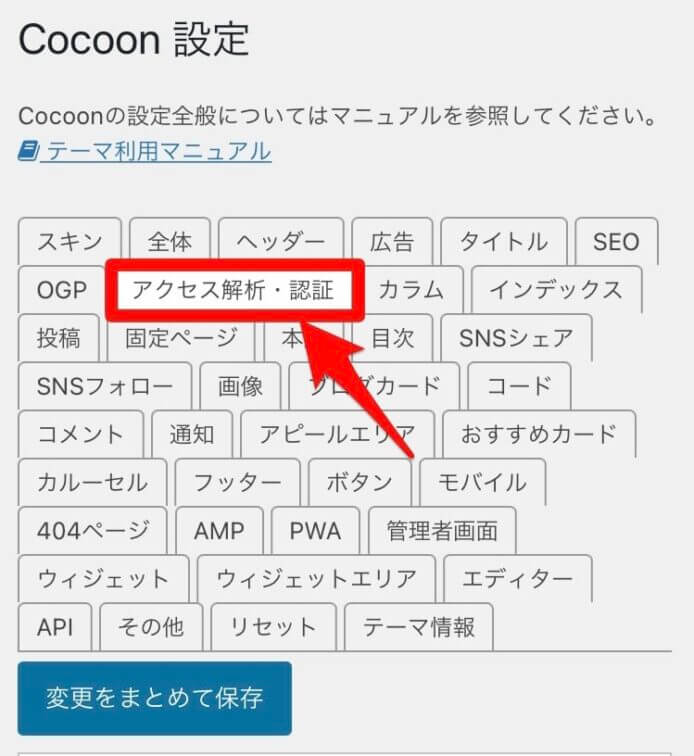

ヘッド用コードに、先ほどコピーした『Googleタグコード』を貼り付けましょう。
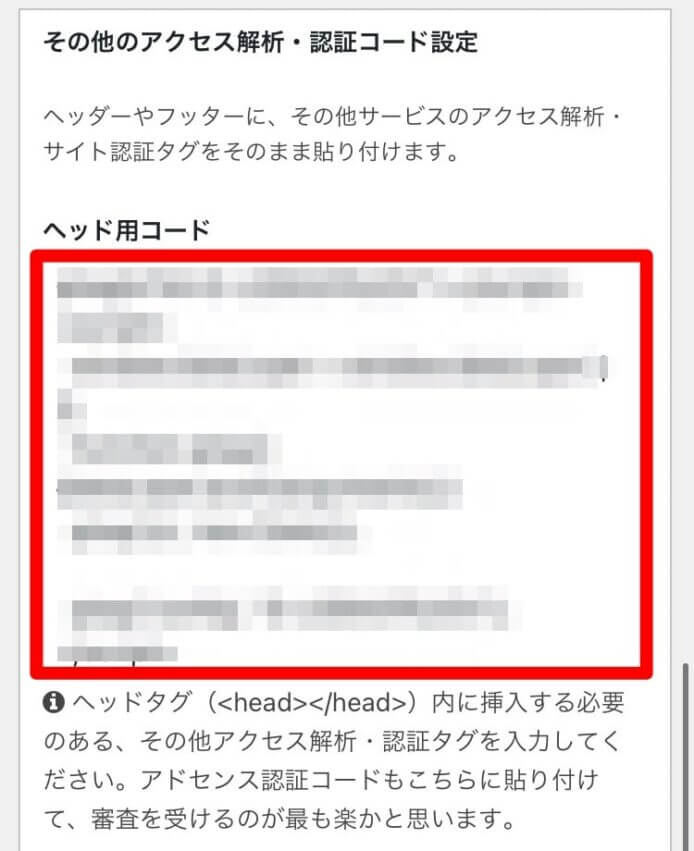

以上で完了となります。
はてなブログの場合はコチラ
データ取得できているかの確認しよう
Googleアナリティクスの設定が完了したら、データ取得ができているか確認してみましょう。
自分のサイトにアクセスした後、アナリティクスのリアルタイム表示が『1』になっていれば大丈夫です。
アナリティクスのスマホアプリもインストールしておこう
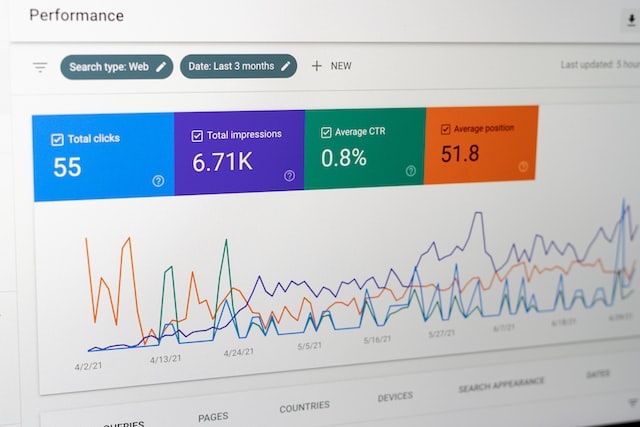

Googleアナリティクスは、スマホアプリもあります。
一部機能が制限されているデメリットもありますが、ログインする手間が不要になるので非常に便利です。



さくっとPV数を把握したいときに非常に役立ちます。
スマホでブログを書く頻度が多い方は、インストールしておきましょう。
以下のリンクからダウンロードすることができます。
まとめ:スマホでアナリティクスを使いこなそう!
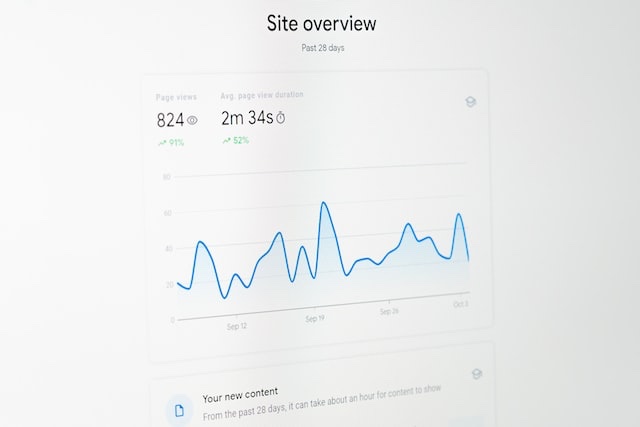

Googleアナリティクスの導入手順について説明してきました。
導入後は、しっかりとツールを使いこなし、ブログ収益化へとつなげていきましょう。
Googleは、アナリティクスだけでなく、サーチコンソールという無料のアクセス解析ツールも提供しています。
サーチコンソールを導入することで、どんなキーワードで検索されアクセスがあったのか解析することができるようになります。
アナリティクスとの連携もできるので、サーチコンソールも合わせて導入しておくといいでしょう。


今回は以上です。









コメント