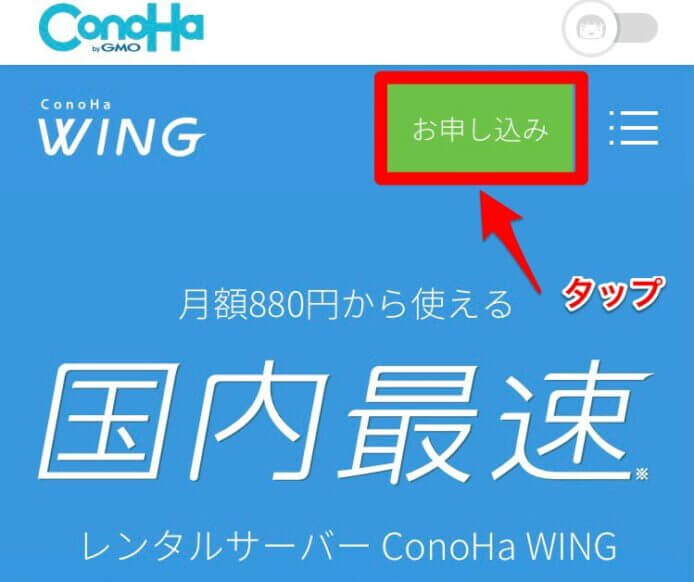困った人
困った人スマホだけでブログを始める方法を知りたい。



全7件のブログの始め方について解説しますね!
- スマホでおすすめのブログとは?
- 全7つのブログの始め方を解説
- ブログ開設後の作業
スマホでおすすめのブログは…
『ワードプレス』


スマホでブログやるなら、ダントツで『ワードプレス』がおすすめです。
月1,000円程度の有料ブログになりますが、様々なメリットがあるからですね。
- スマホで書きやすいブログである
- 検索エンジンに強い
- 広告に制限がない


検索エンジンからのアクセスを集めやすく、広告にも制限が無いのでブログ収益化に向いています。
収益化を目指してブログを始める人は、必ずワードプレスブログを開設しましょう。
趣味で日記ブログを書きたい人等は、無料ブログがおすすめです。
【スマホ版】ワードプレスブログの始め方
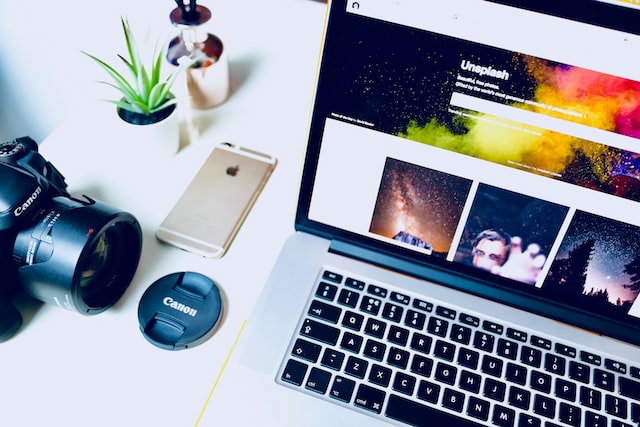

ワードプレスブログは、レンタルサーバーに申し込みすることでブログを始めることができます。
レンタルサーバーの種類は、いろいろあります。
- ConoHa WING


- エックスサーバー


- ロリポップ!


- mixhost


- さくらのレンタルサーバー
初心者の方に勘違いしないで欲しいのですが…
どのレンタルサーバーを選んでもブログのデザインや書き方は変わりません。
変わるのは、料金、通信速度、サポート対応などです。
通信速度が最速で、料金も安い『ConoHa WING![]()
![]()
どうしても他のレンタルサーバーでブログ開設したい方は、こちらをタップしてください。



では、ConoHa WINGでブログの始め方を説明しますね。
ConoHa WINGでブログを始める
『メールアドレス』、『パスワード』を入力し、『次へ』をタップしましょう。
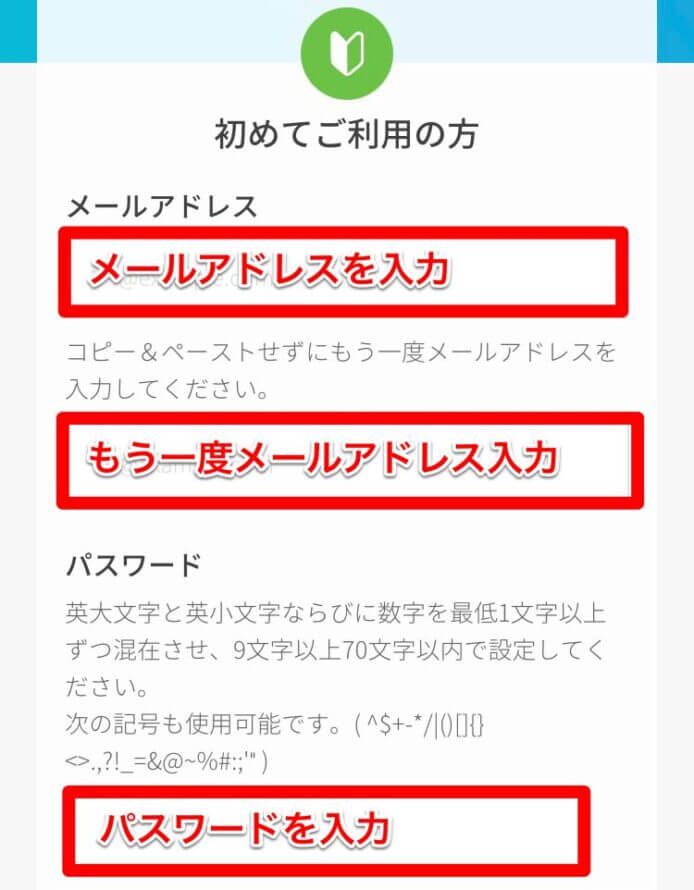

- 料金タイプ : 必ずWINGパック(ドメイン料金が無料になるため)
- 契約期間 : まずは3ヶ月がオススメ
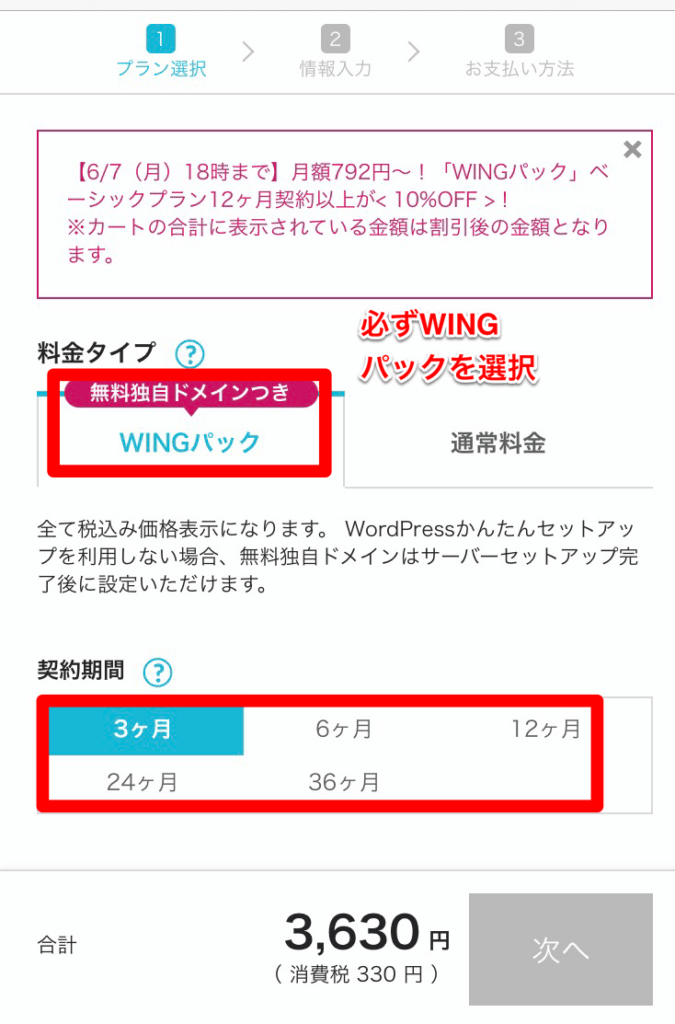

- プラン : ベーシックで十分です
- 初期ドメイン : 好きなものを入力
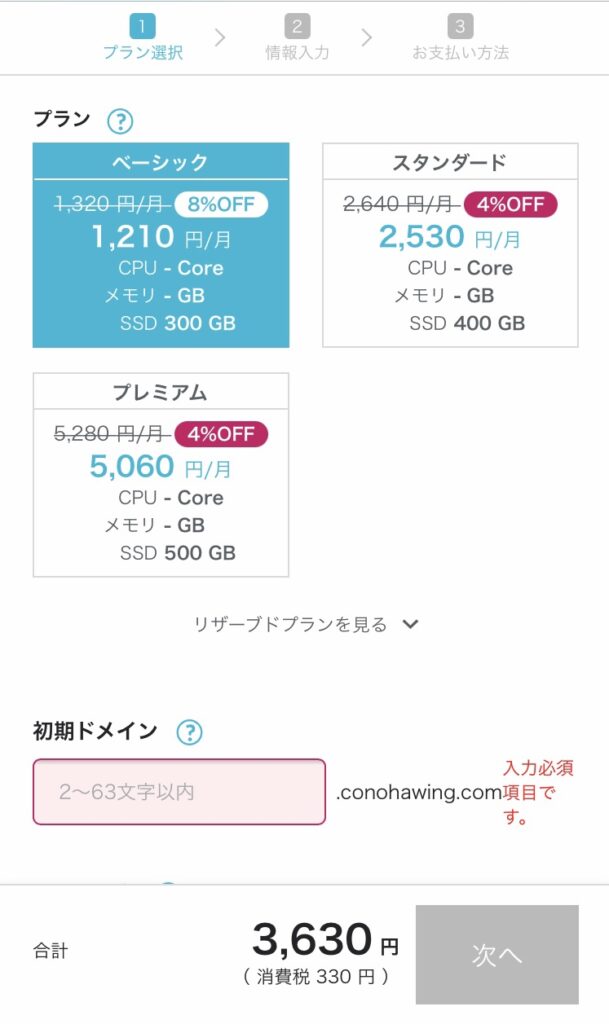

- 作成サイト名 : 好きなものを入力
- 新規ドメイン : .comがオススメ
- ユーザー名 : 好きなものを入力
- パスワード : 好きなものを入力
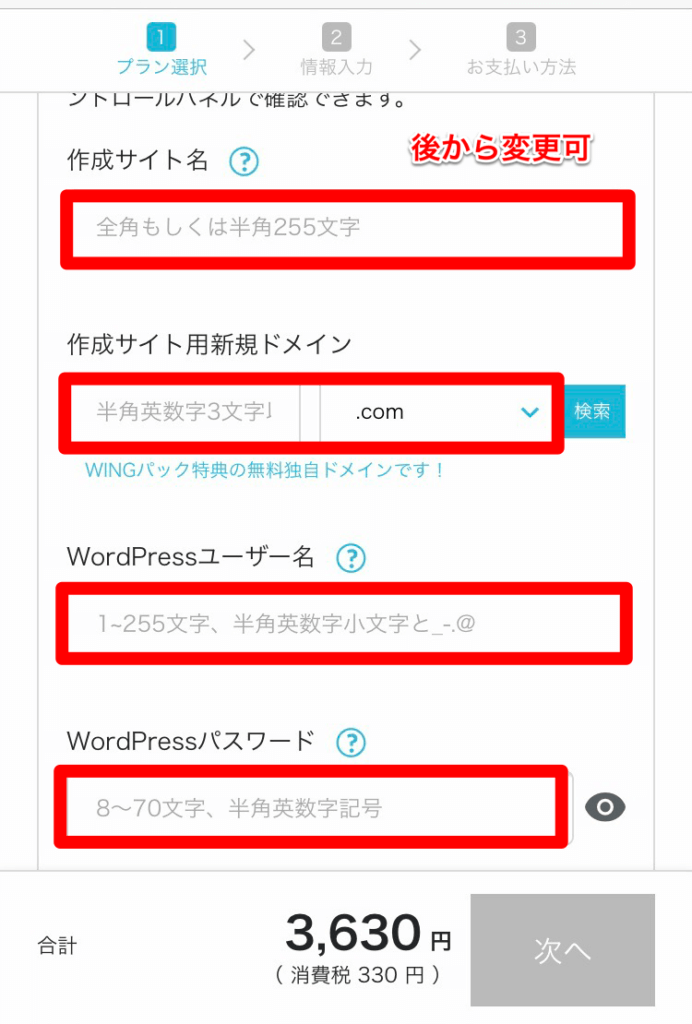

最後にWordPressのテーマ(デザイン)を選択します。
選択肢の中では、無料のCocoon一択です。
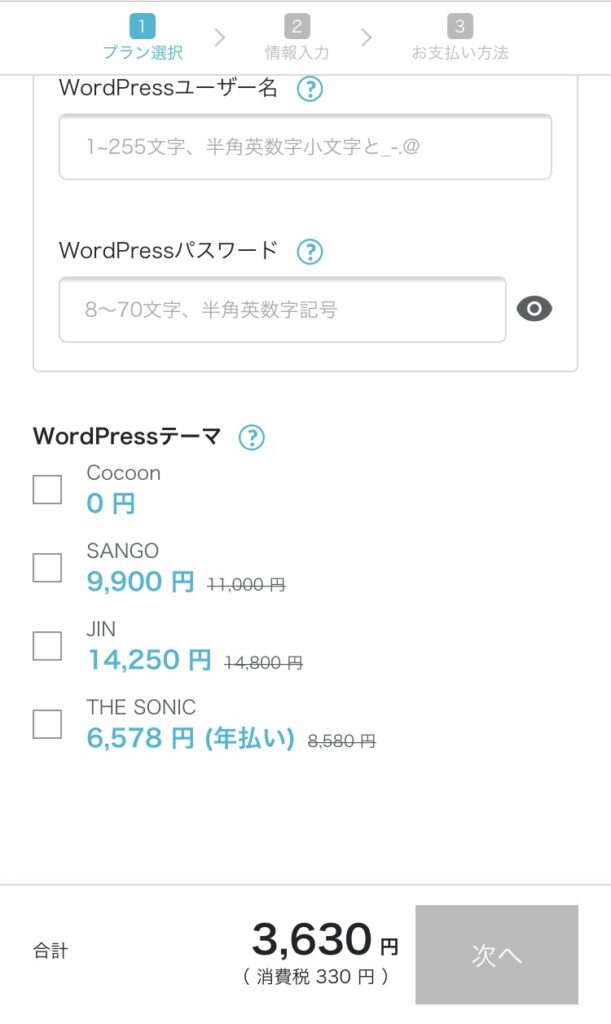

登録に必要な情報を入力しましょう。
- 種別
- 氏名
- 性別
- 生年月日
- 住所
- 電話番号
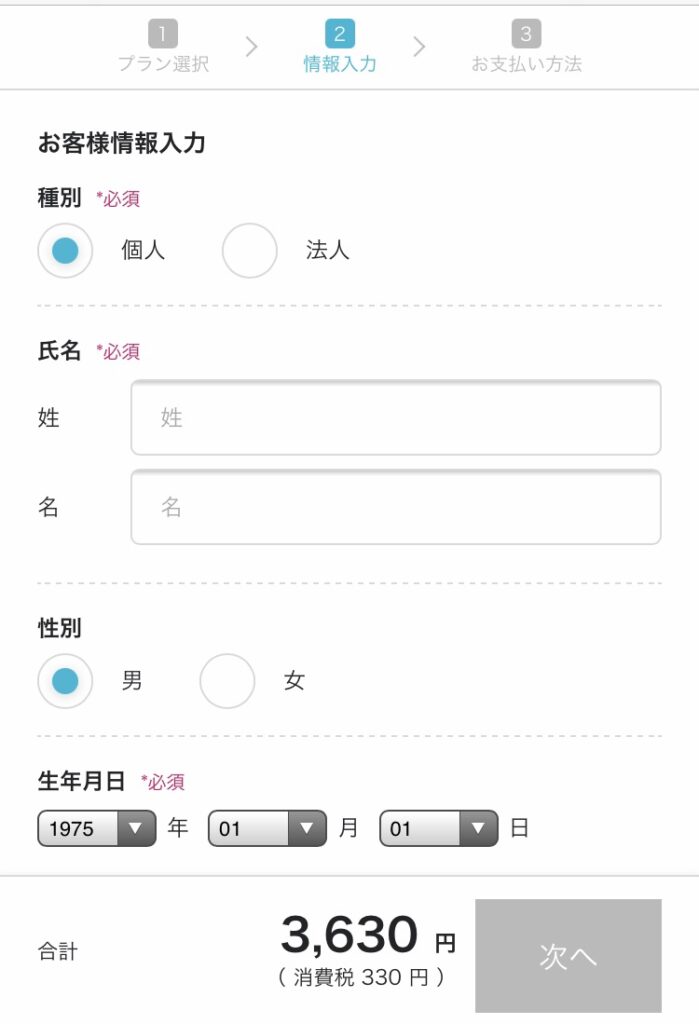

登録した電話番号へ認証コードが届きます。
コードを入力し、SMS認証を済ませましょう。
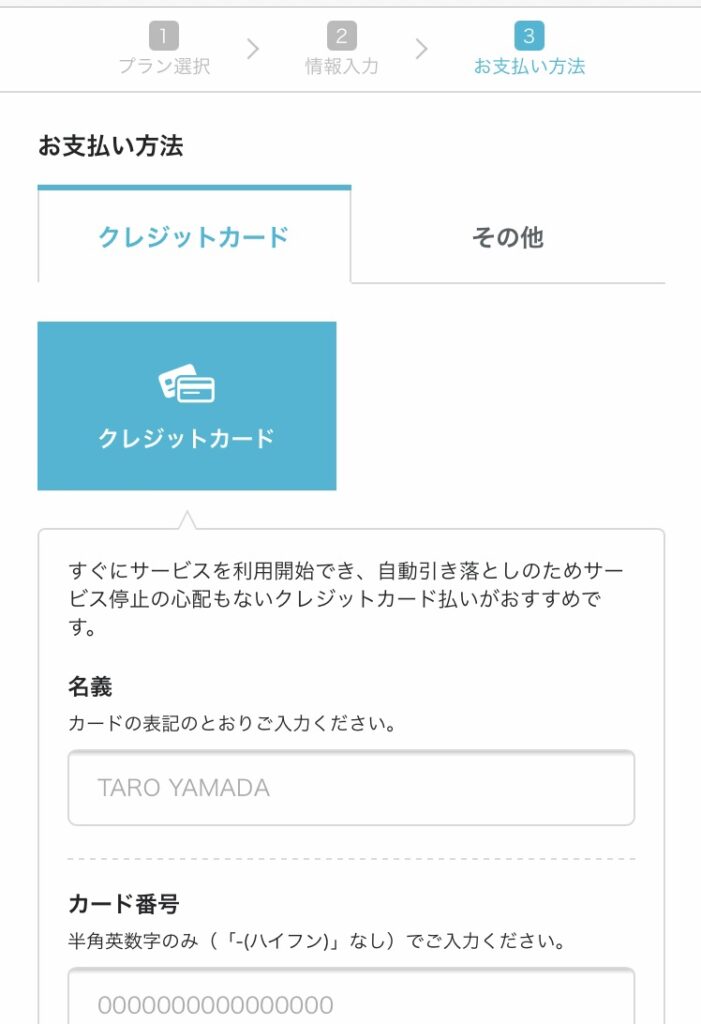

『インストールしました!』というメッセージが表示されればブログ開設完了です。
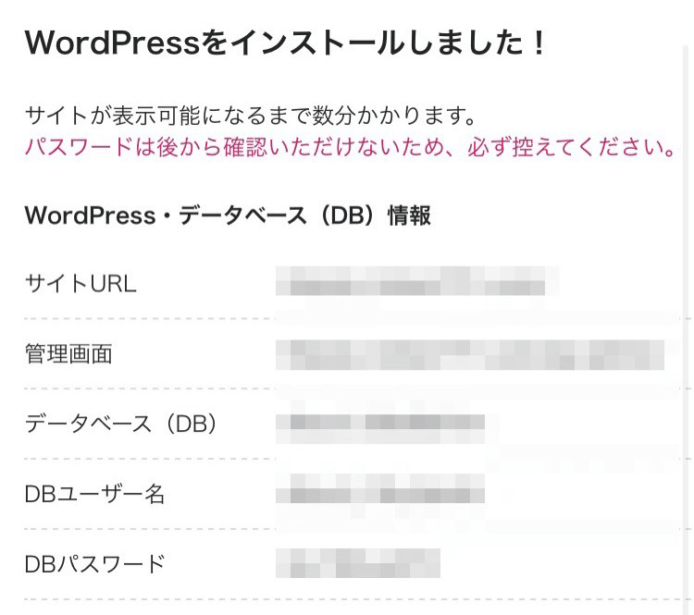

必ずスクショして保存しておきましょう。
これで今日からあなたもブロガーです!



ブログ開設後は初期設定を行いましょう。


その他レンタルサーバーでのWordPressブログの始め方
Xserverでのワードプレスブログ始め方
Xserverでワードプレスブログを始める
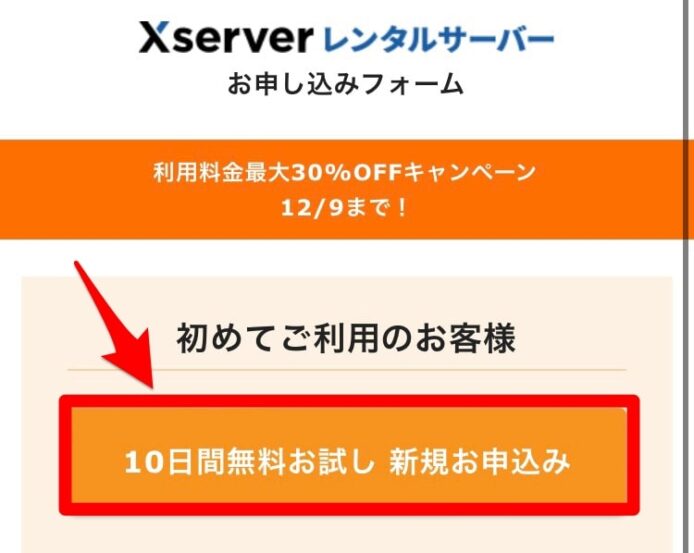

- サーバID → 任意のもの
- プラン → スタンダードでOK
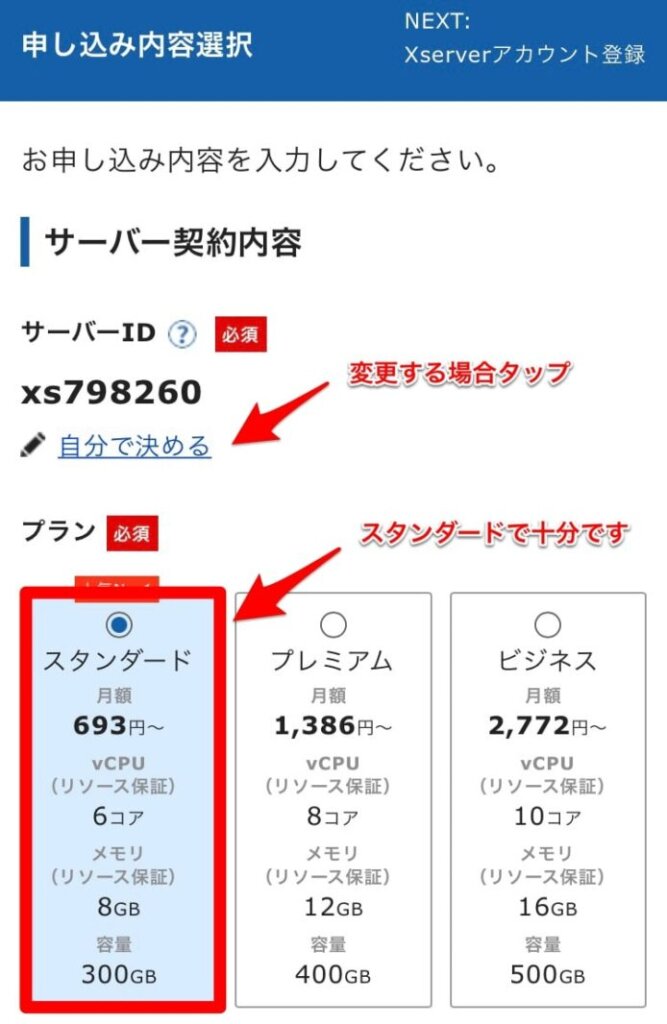

ちなみに、サーバーIDは、後で変更することができません。
サーバーIDは変更できますか?
エックスサーバー サポートページ
いいえ、サーバーIDは変更できません。
ご希望のサーバーIDをあらためてお申し込みいただく必要があります。
こだわりがある人は慎重に決めましょう。
WordPressクイックスタートとは、必要な設定を自動的に行ってくれる機能をいいます。
この機能を使用しないと、複雑で難しい設定を自分で行うことになります。
初心者には、かなり難しい設定になるのでクイックスタート機能を必ず利用しましょう。
『利用する』にチェックを入れればOKです。
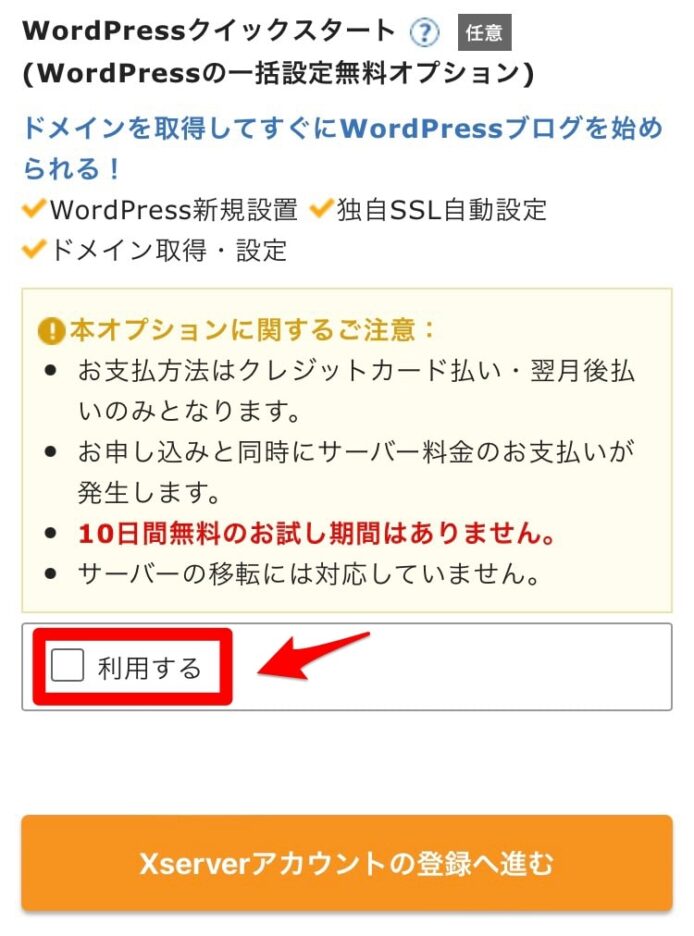

WordPressクイックスタートを利用すると、10日間無料お試し機能は使えません。
上記のように注意メッセージが表示されますので、『確認しました』を押します。
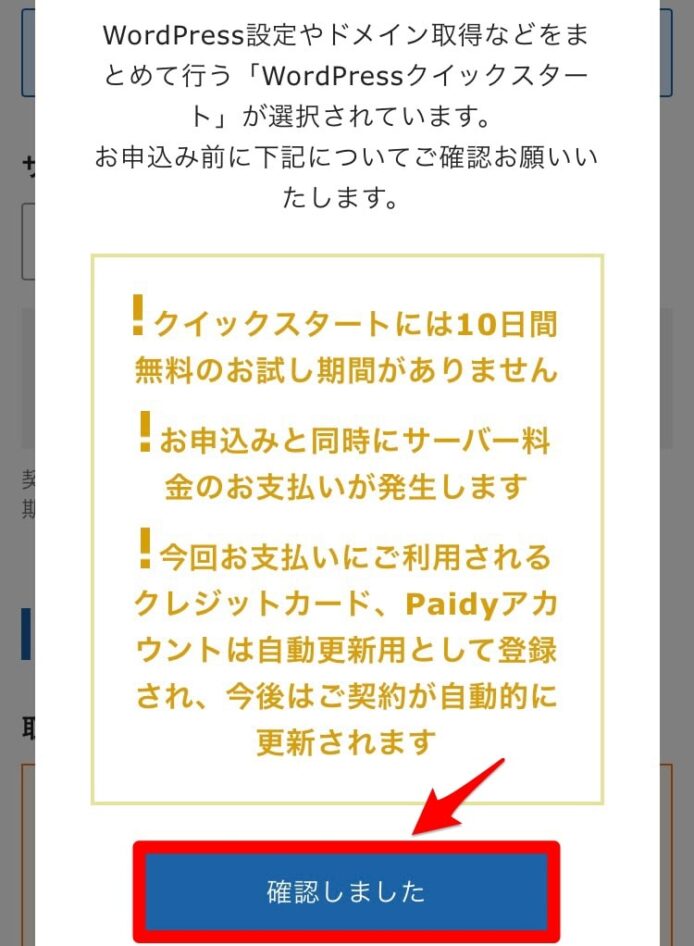

- 契約期間 → 12ヶ月がおすすめ
- ドメイン → 任意
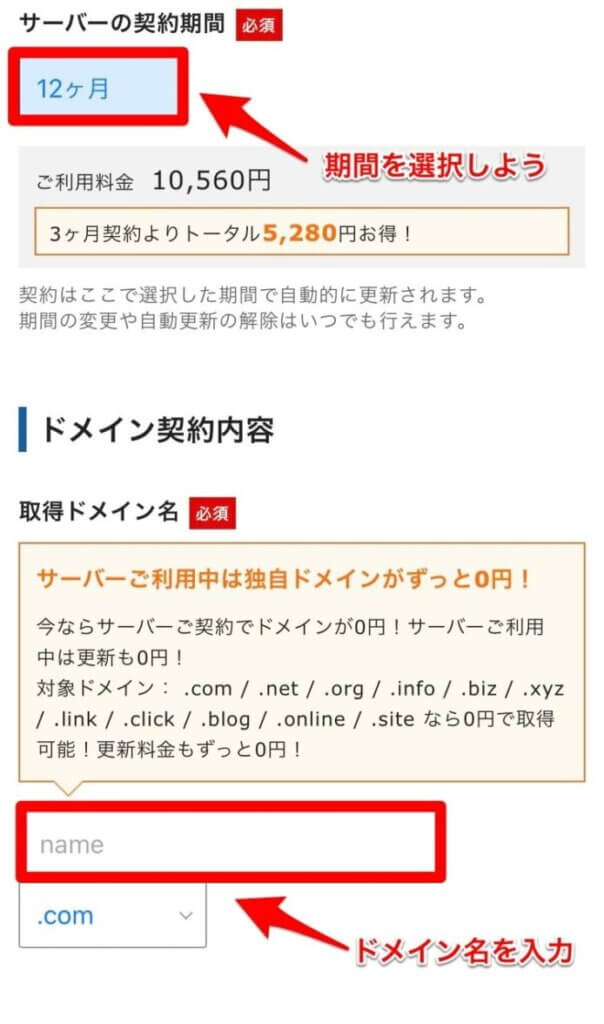

4つの項目を入力します。
- ブログ名
- ユーザー名
- パスワード
- メールアドレス
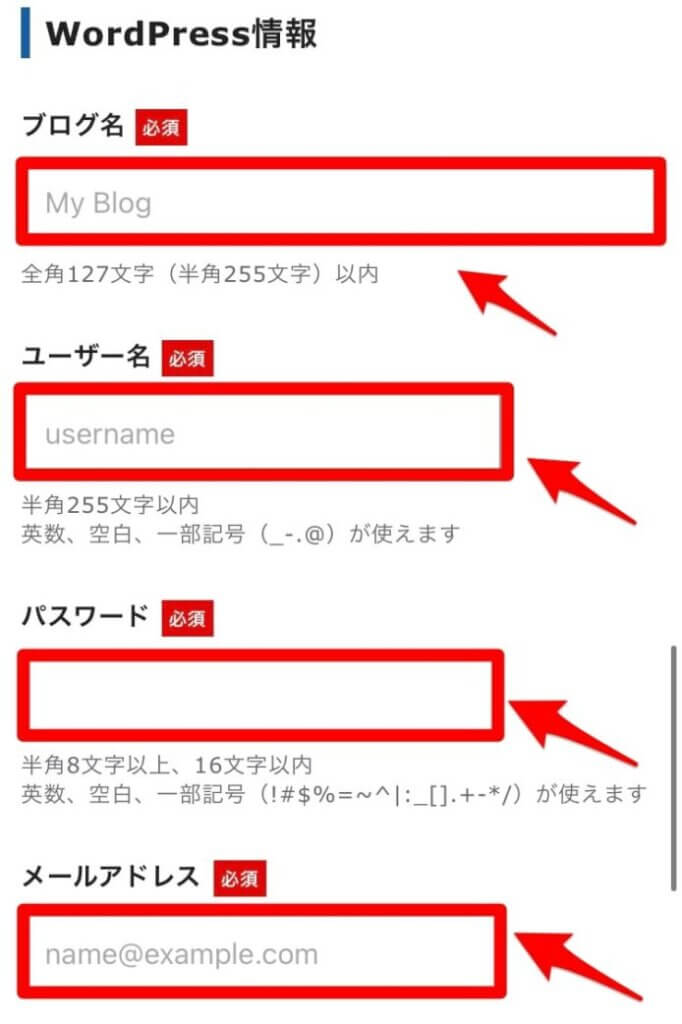

ワードプレスのテーマとは、簡単にいうとブログ全体のテンプレートです。(デザインなど)
4つ選択肢がありますが…
無料で使いやすいCocoon一択です。
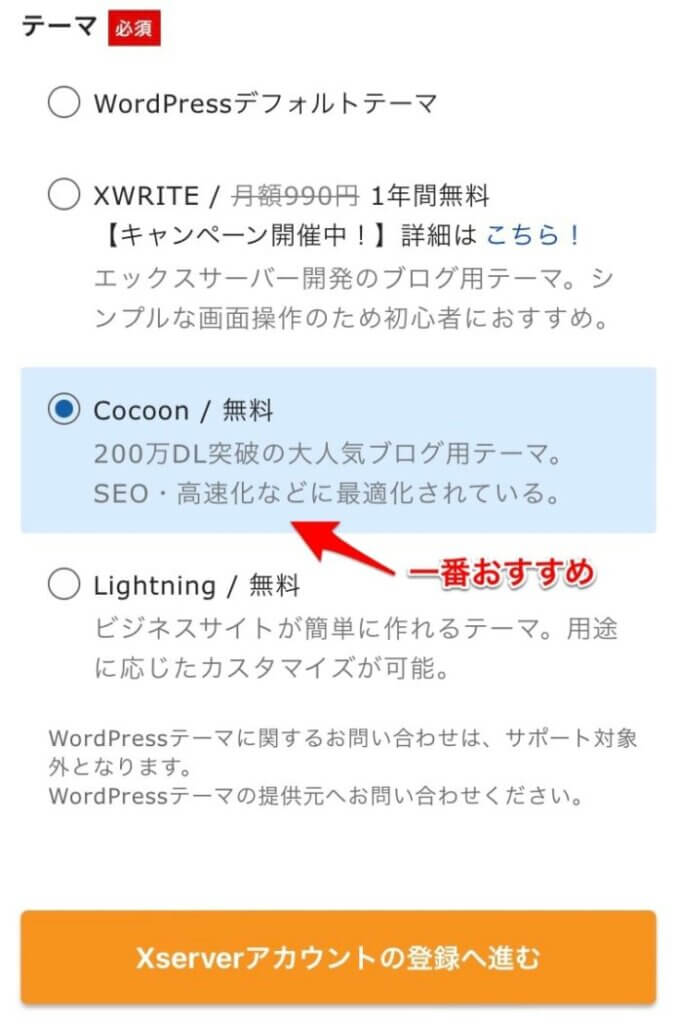

- 登録区分 → 個人を選択
- 名前 → 正確に入力しよう
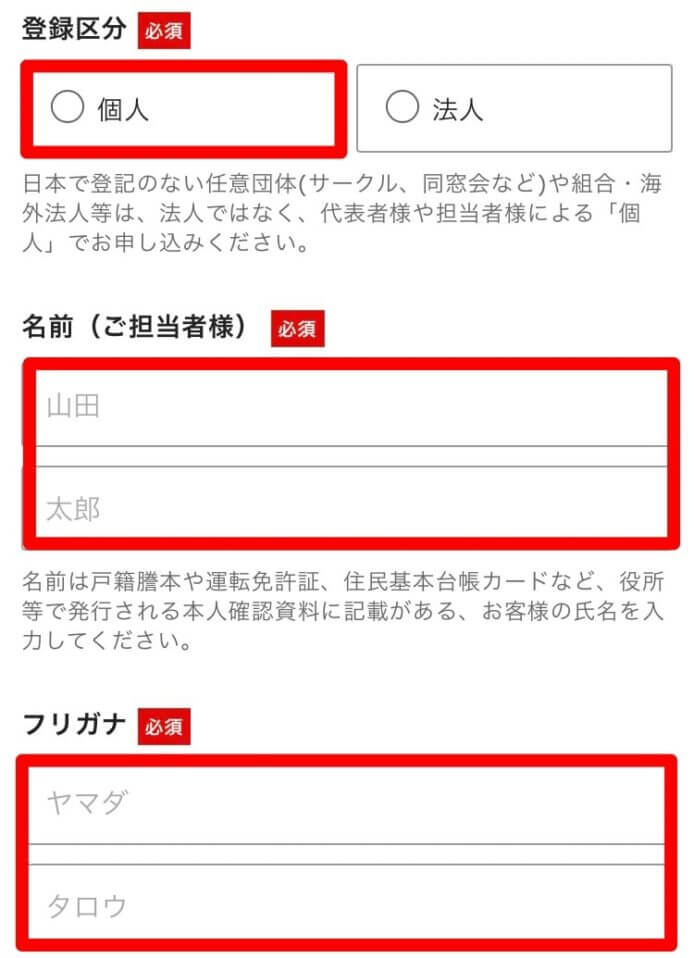

- 郵便番号
- 住所
- 電話番号
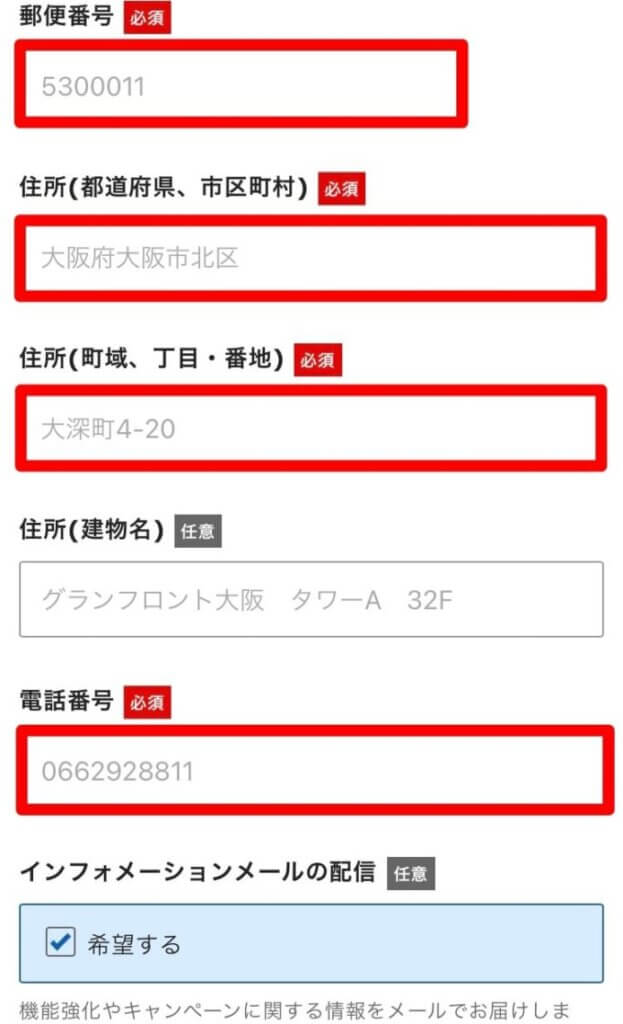

エックスサーバーの利用規約、個人情報の取り扱いについてを確認しましょう。
確認したら、チェックを入れて次へ進むを押します。
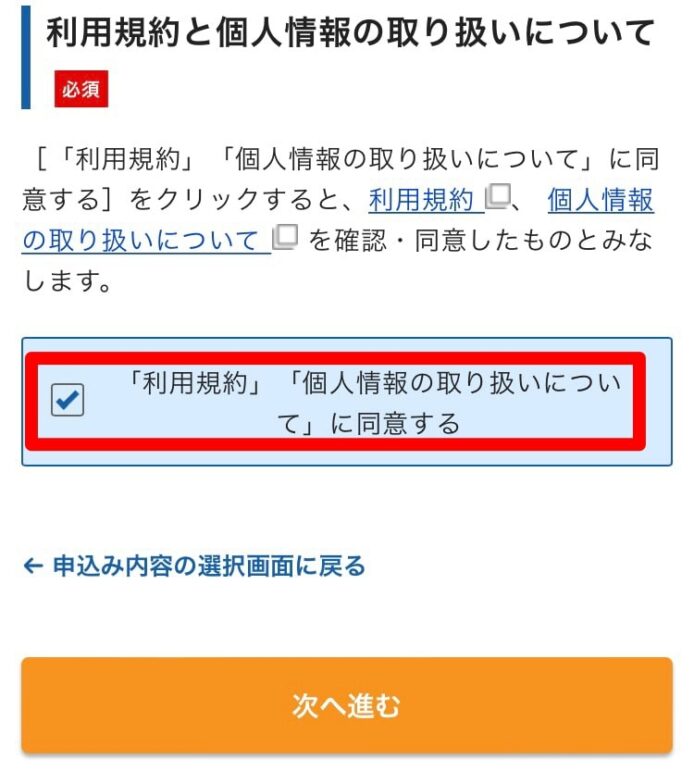

エックスサーバーより、メールで確認コードが送られてきます。
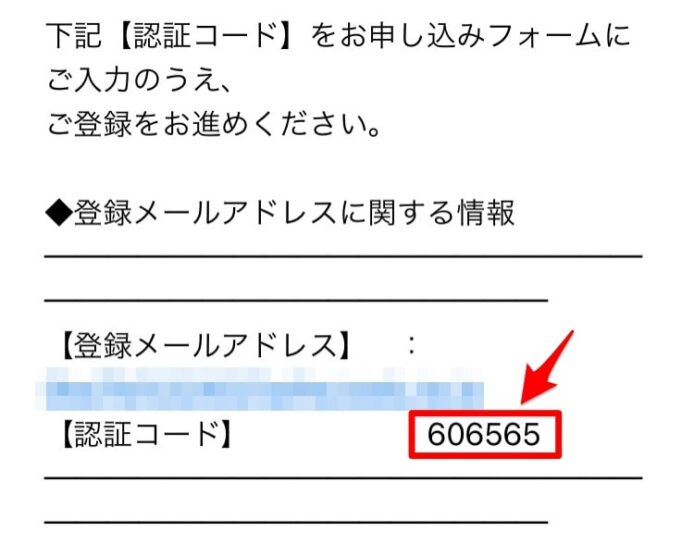

以下画像の確認コード欄に入力を行いましょう。
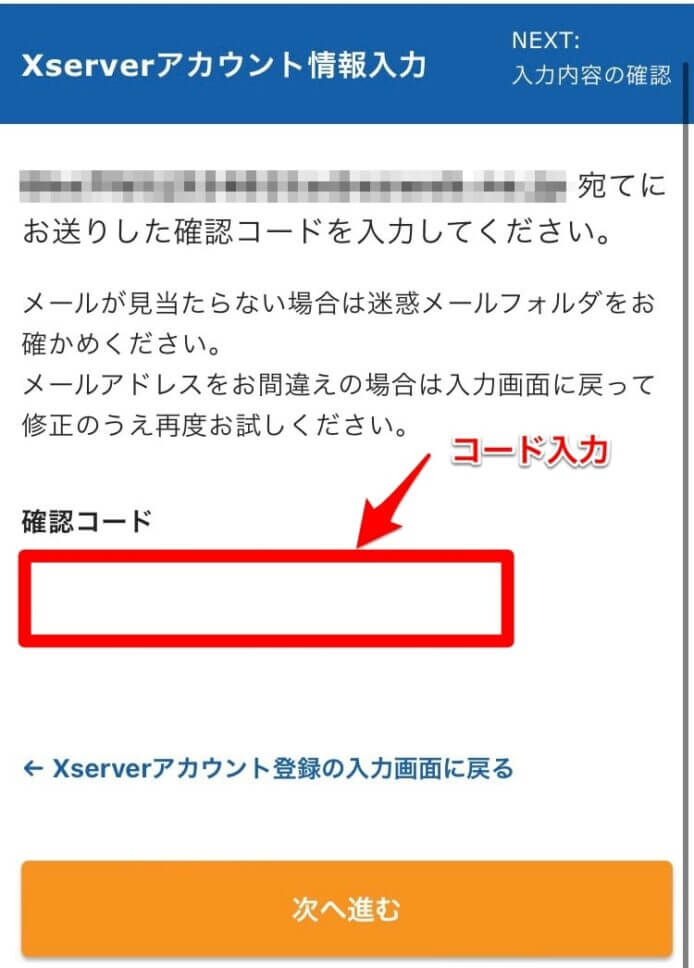

以下画像のような画面が表示されればワードプレスブログ開設完了です。
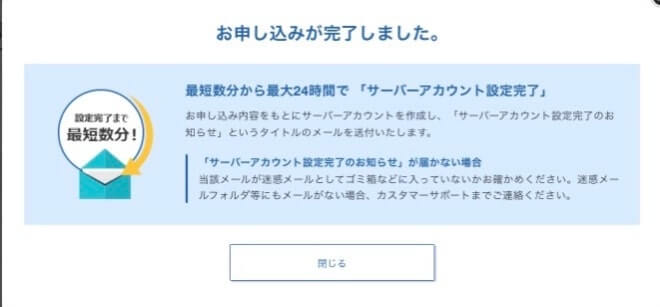

mixhostでのワードプレスブログ始め方
mixhostでワードプレスブログを始める
料金プランは、3つありますが個人ブログの場合『スタンダードプラン』で十分です。
- スタンダード ←でOK
- プレミアム
- ビジネス
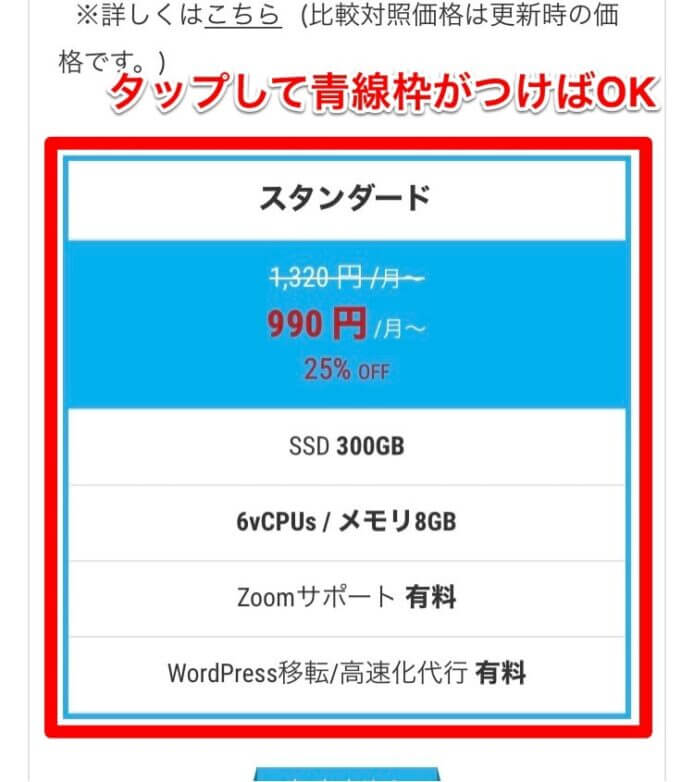

| 3ヶ月 | 12ヶ月 | 36ヶ月 | |
|---|---|---|---|
| スタンダード | 2,200 | 1,650 | 1,320 |
| プレミアム | 4,400 | 3,300 | 2,640 |
| ビジネス | 8,800 | 6.600 | 5,280 |
次に、契約期間を選択します。
おすすめは、12ヶ月です。(ドメイン料金年間200円〜1,000円が無料になるため)
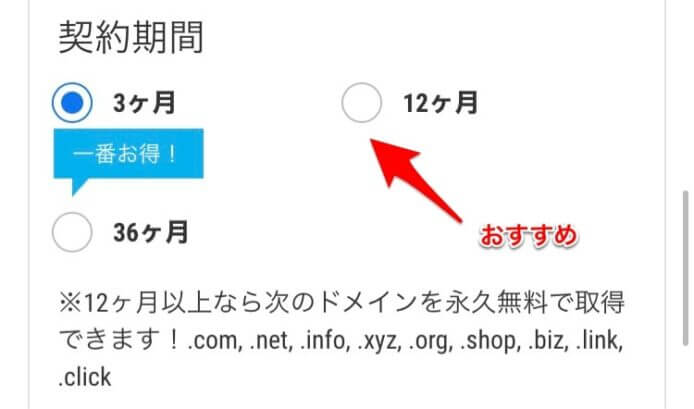

WordPressのクイックスタート機能を利用するかどうかを選択します。
利用しないを選択すると、一から自分で設定を行わないといけなくなります。
必ず利用するを選択しましょう。
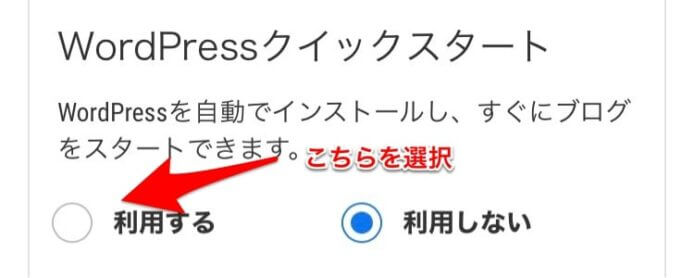

3つの項目を入力しましょう。
- サイトタイトル
- ユーザ名
- パスワード
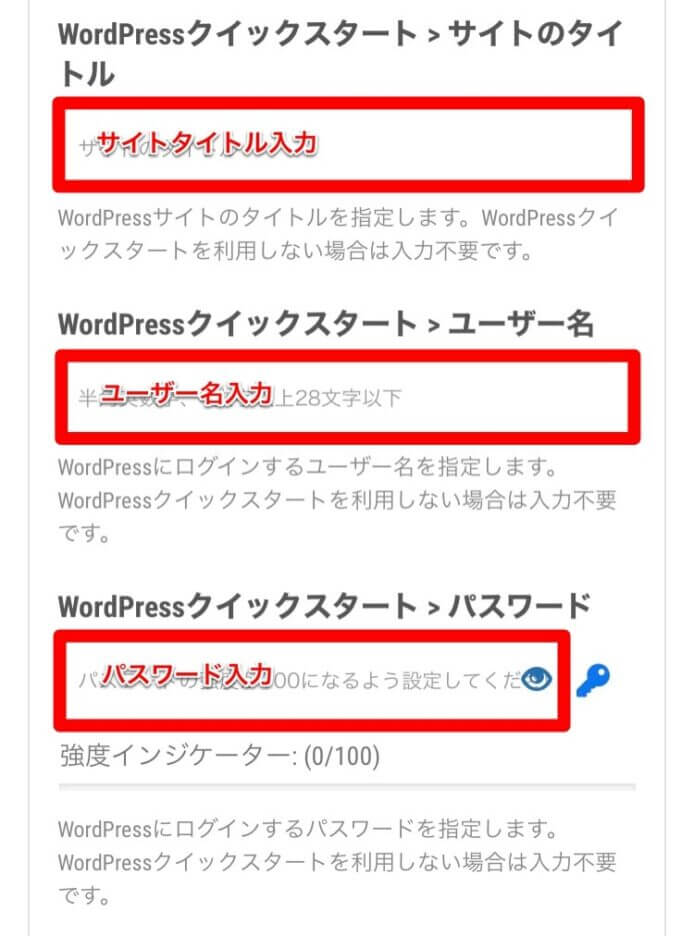

ドメインを入力、選択しましょう。
決まったら、『検索』をタップ。
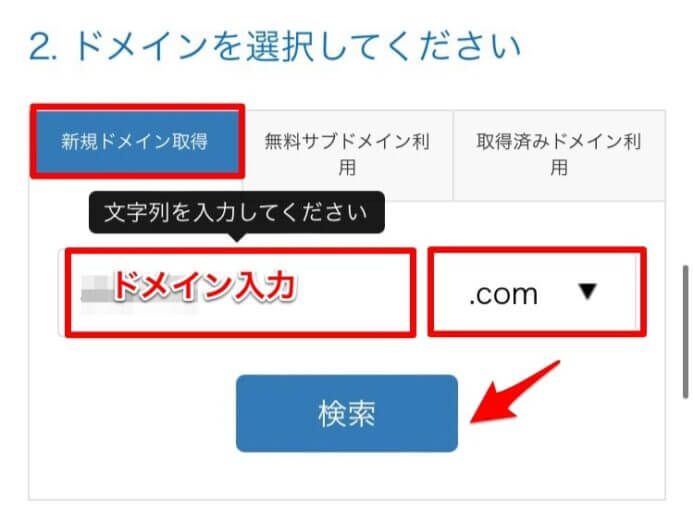

会員情報に必要な情報7つを入力しましょう。
- 個人or法人の選択
- 名前
- 国
- 住所
- 電話番号
- メールアドレス
- パスワード
入力が終わったら、申し込み内容、金額を確認し『次へ』を押します。
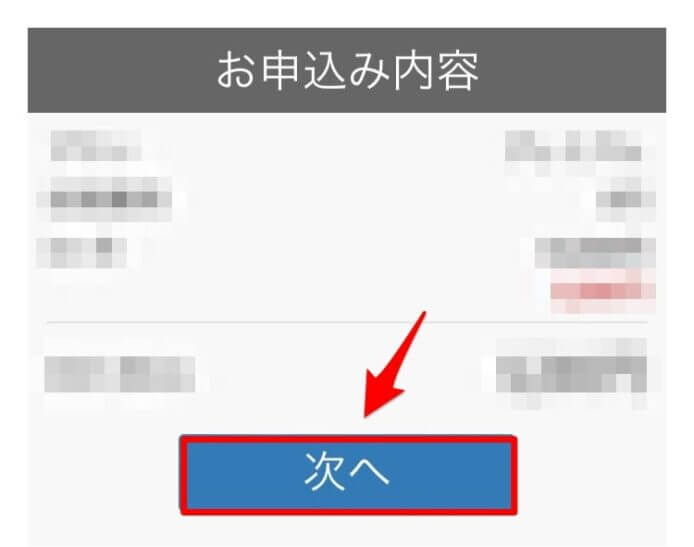

続いて、お支払い情報を入力していきます。
支払いは、クレジットカード、銀行振り込み、Pay Palのいずれかを選択します。
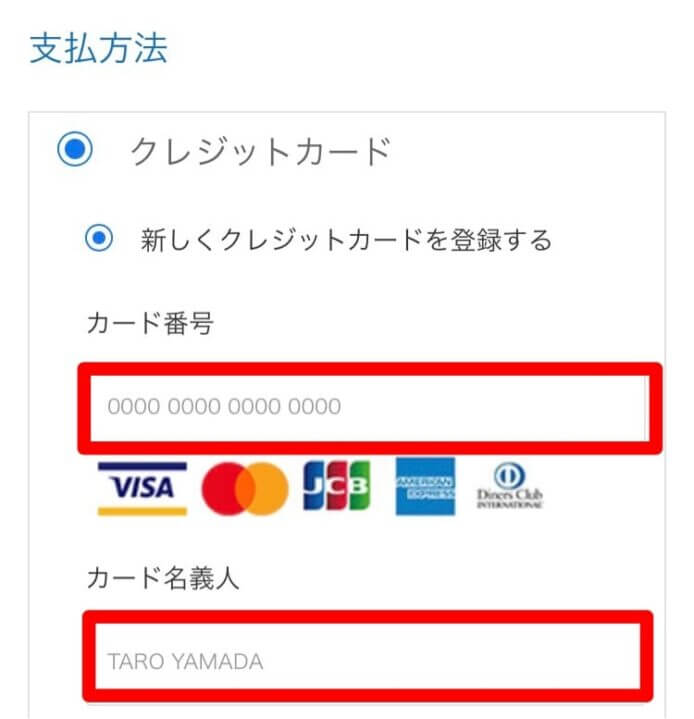

『A8CAMPAS』と入力することで、2,000円割引になります。(12ヶ月以上契約「限る)
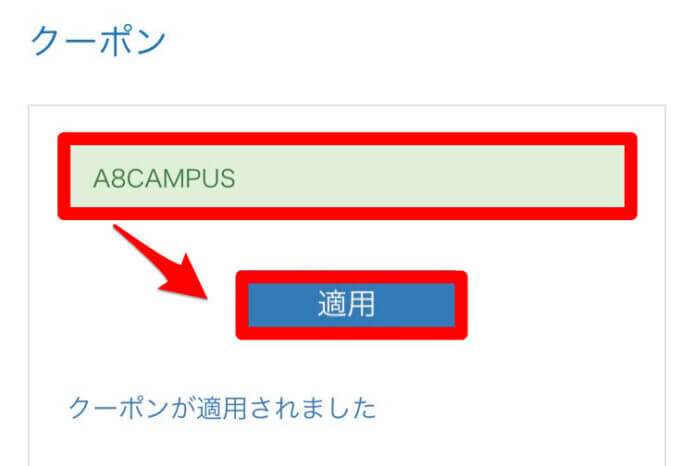

お知らせなどのメールを受け取るかの選択をします。
後で変更できるので、『はい』の設定を推奨します。
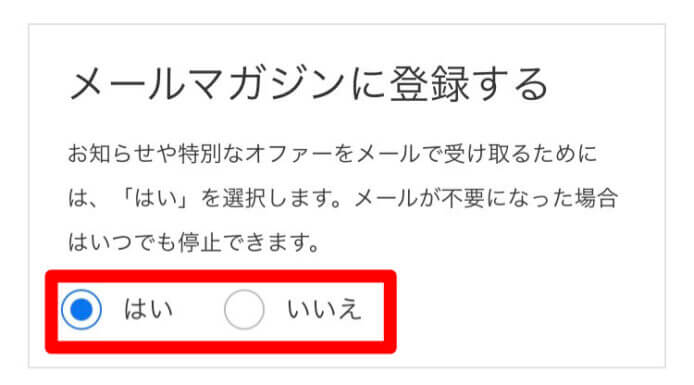

申込内容、金額、利用規約を確認します。
確認したら、『利用規約に同意しました』にチェックを入れ、『お申込み』をタップしましょう。
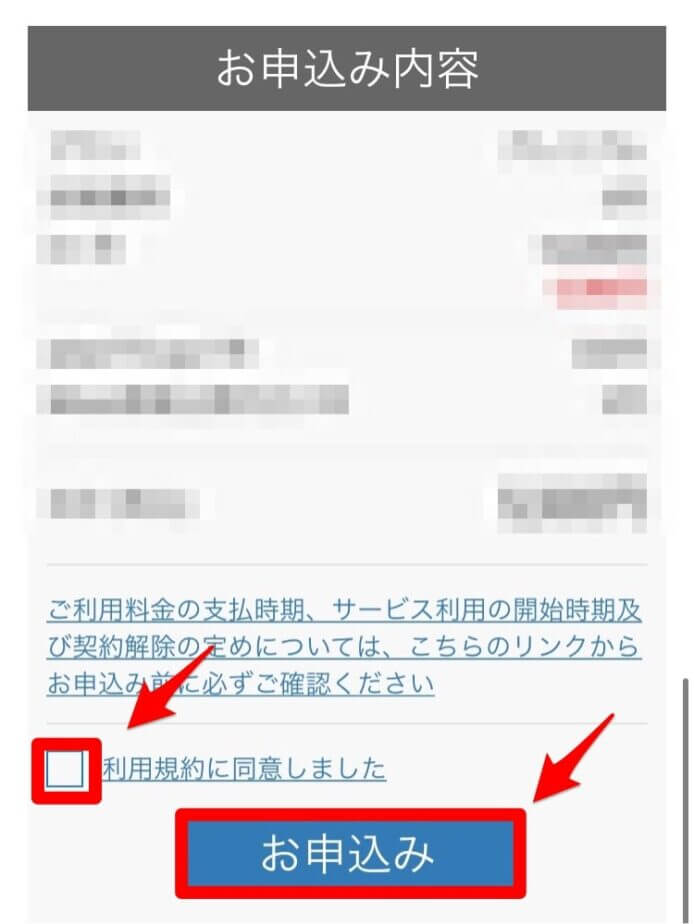

申し込み完了まで少し時間がかかります。
完了画面が出るまで慌てず待ちましょう。
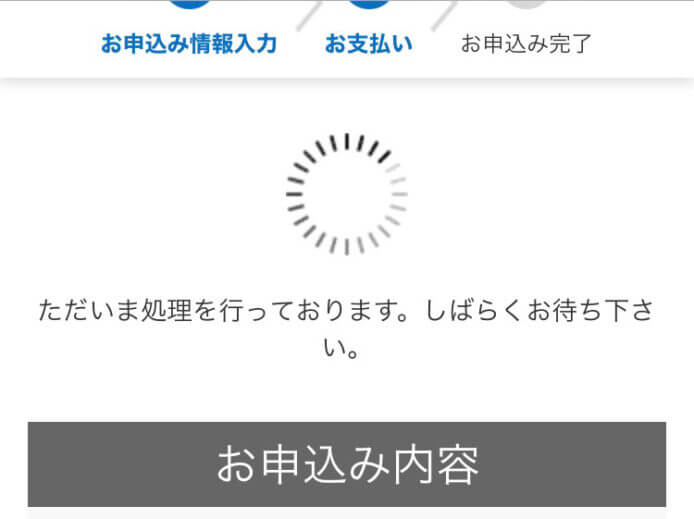

でブログ開設が完了です。
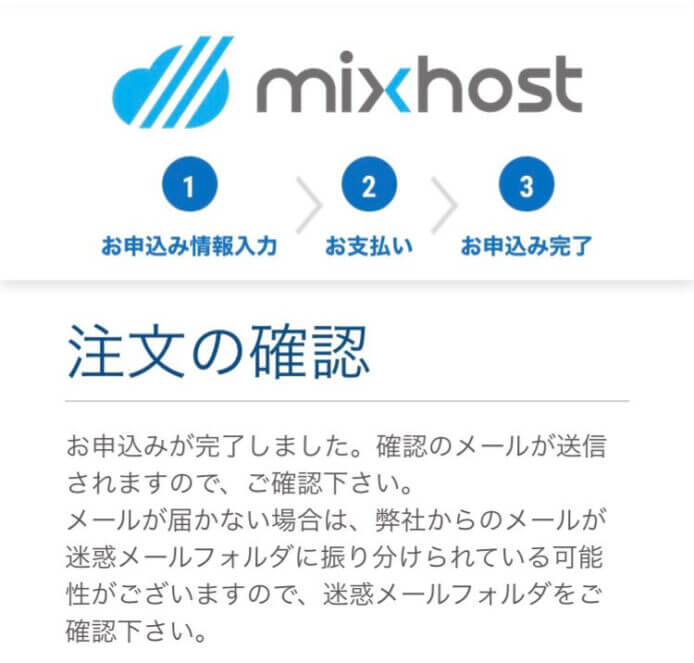

ロリポップでの始め方
ロリポップでワードプレスブログを始める
5種類のプランの中から、自分に合うものを選びます。
- エコノミー
- ライト
- スタンダード
- ハイスピード
- エンタープライズ
個人ブログで収益を目指す場合は、ハイスピードプランがおすすめです。
プランが決まったら、『10日間無料でお試し』をタップします。
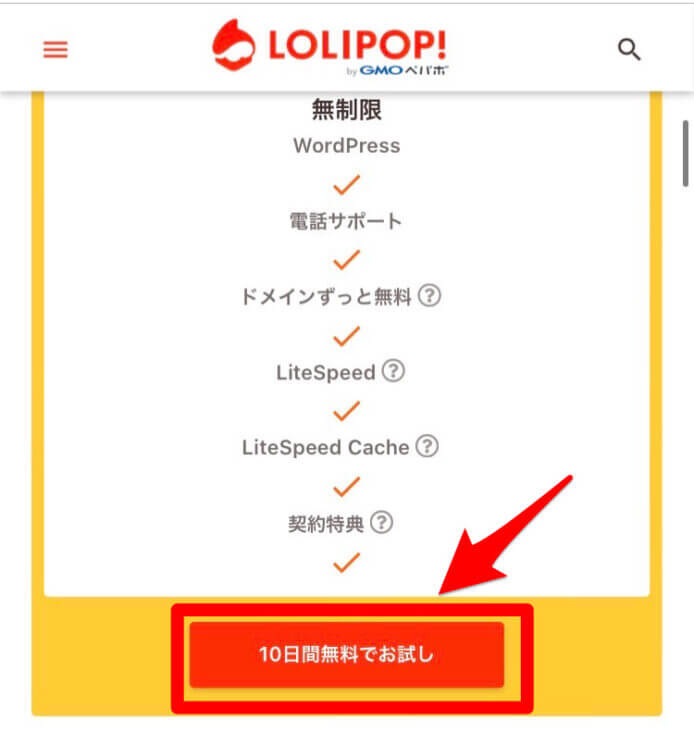

ログイン情報となる4つの項目を入力します。
- ロリポップのドメイン
- パスワード
- 連絡先メールアドレス
- 無料独自ドメインの取得要否
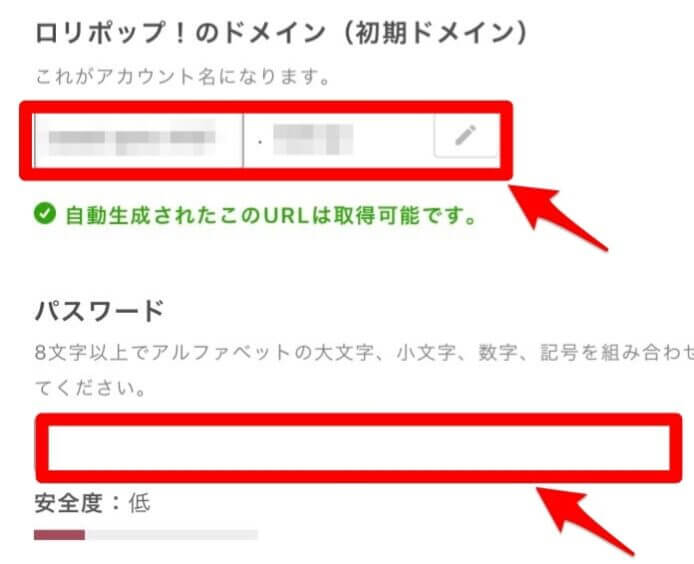

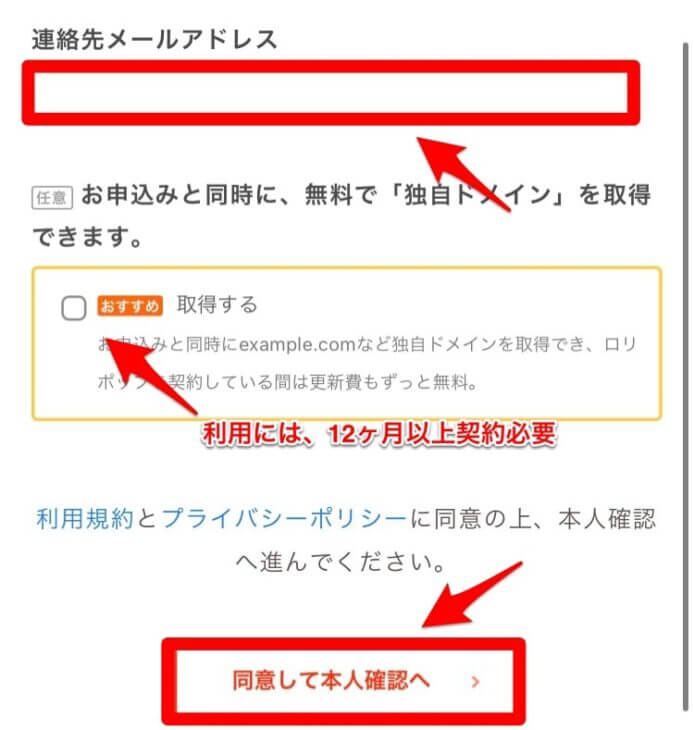

無料独自ドメインを取得する場合、12ヶ月以上の契約が必要になります。
一度に1万円以上の支払いが生じるため、初心者の方は、チェックを外しておくのが無難ですね。
入力が終わったらページ下部の『同意して本人確認へ』をタップします。
電話番号を入力し、認証コードが届きます。
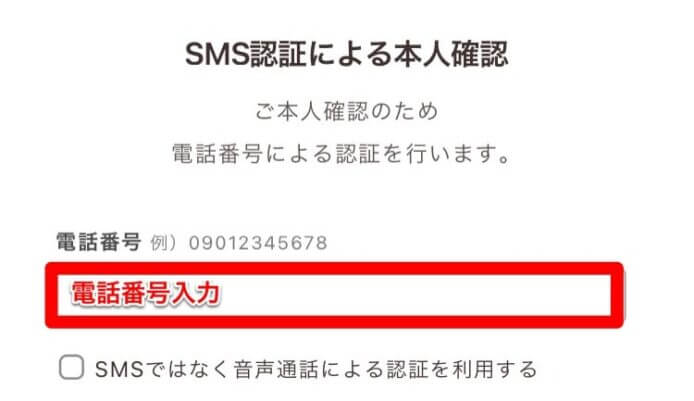

『認証する』を押します。
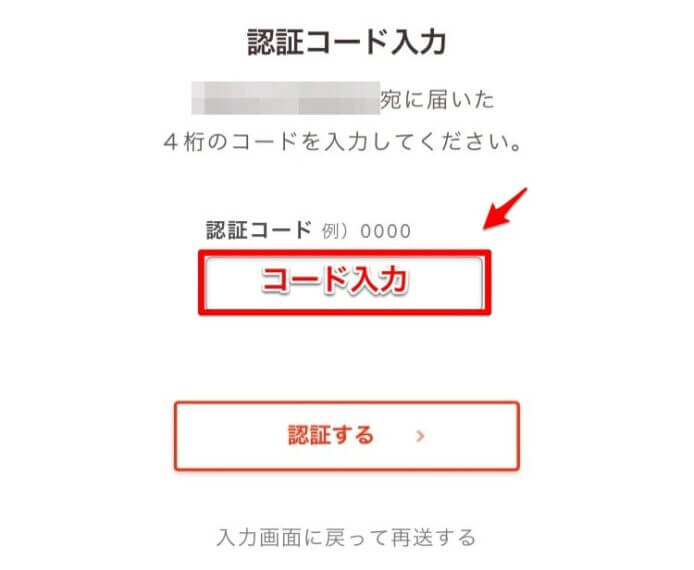

契約に必要な情報を入力していきます。
- 契約種別 → 個人
- 名前
- フリガナ
- 住所
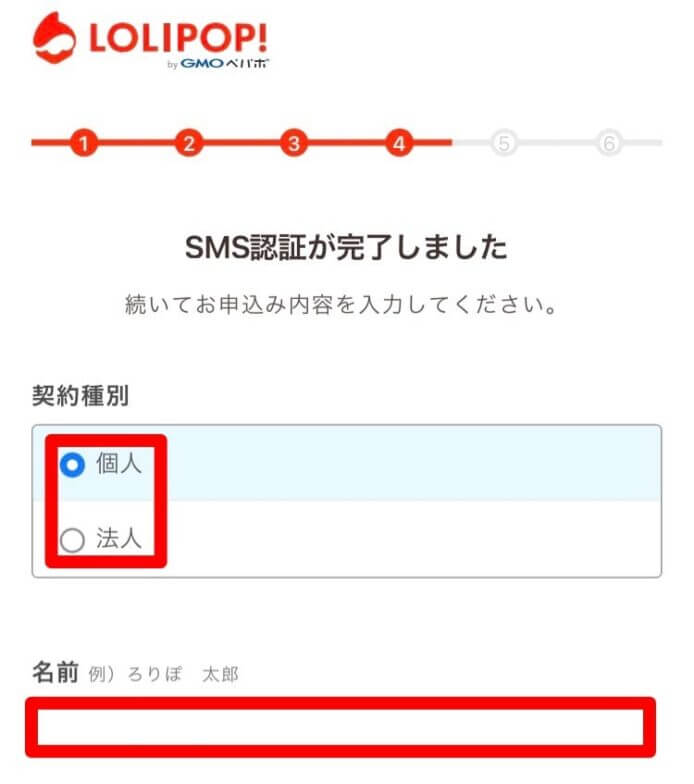

申し込みと同時にWordPressをインストールするか選択します。
デメリットはありませんので、チェックを入れましょう。
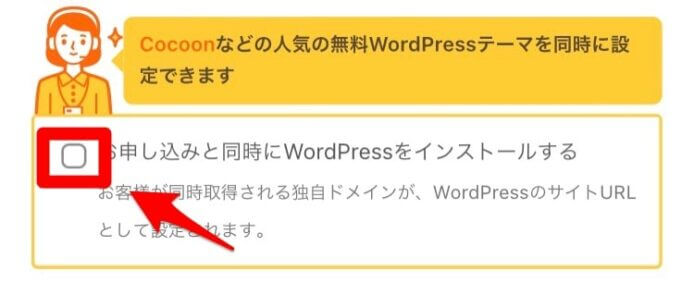

チェックを入れたら、WordPressの情報入力を行います。
- サイトのタイトル
- ユーザー名
- パスワード
- WordPressテーマ選択
WordPressテーマとは、『WordPressのテンプレート』をいいます。テーマによってデザインなどが異なります。
初心者の方は、Cocoon一択です。


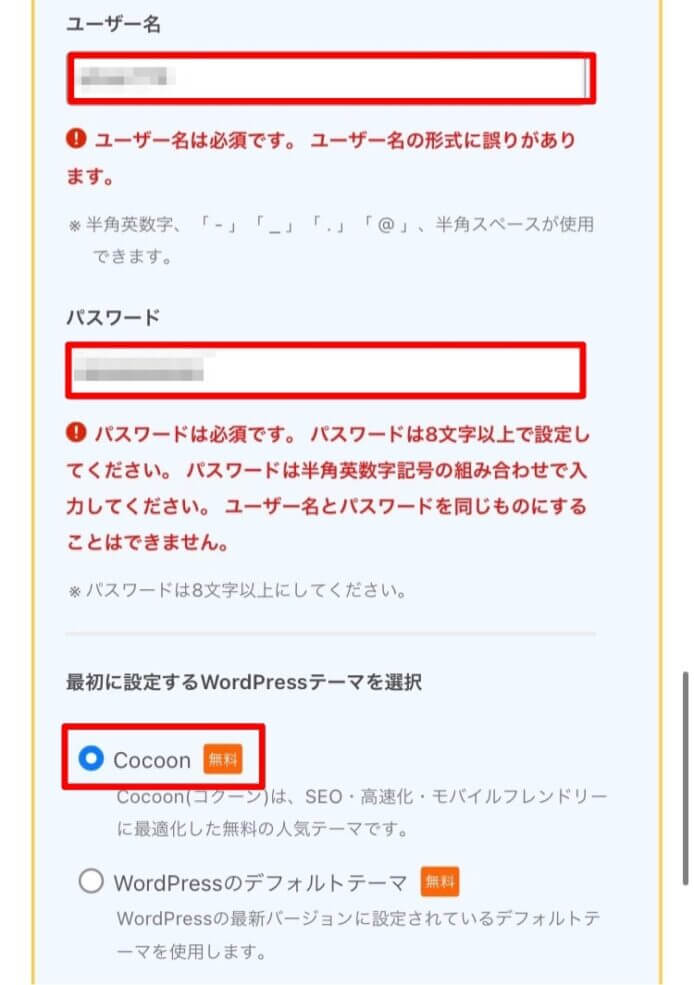

今まで入力してきた内容に誤りがないか確認します。問題なければ画面最下部の『無料お試し開始』をタップします。
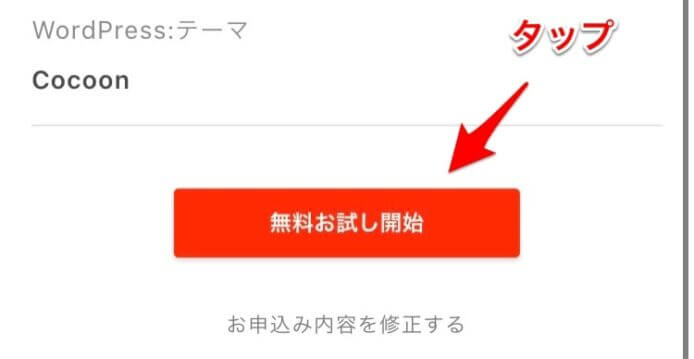

『さっそくホームページをつくりましょう!』の表示がでれば登録完了です。
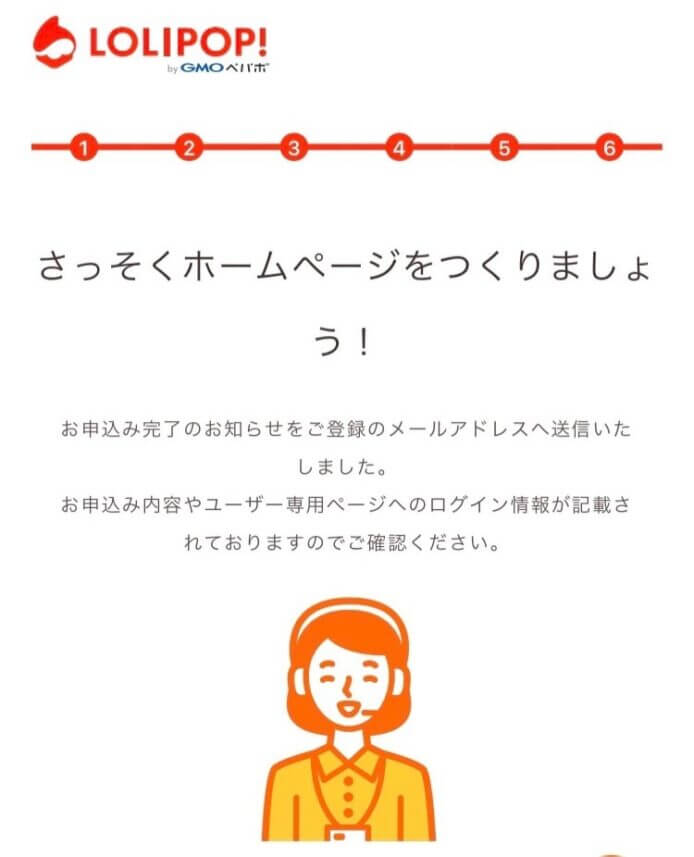

ドメインとは、簡単にいえばURLのことです。http://〇〇.com の〇部分に該当するURLを決めます。
画面左上『独自ドメイン設定』を押し、新しいドメインを検索しましょう。
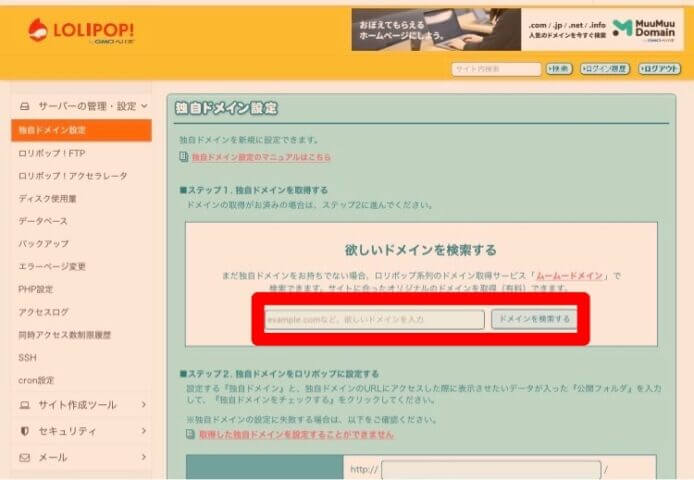

好きなトップレベルドメインを選びます。
基本的に『.com』など人気のあるものほど料金が高くなっています。
決まったらドメイン横のカートに追加ボタンをタップします。
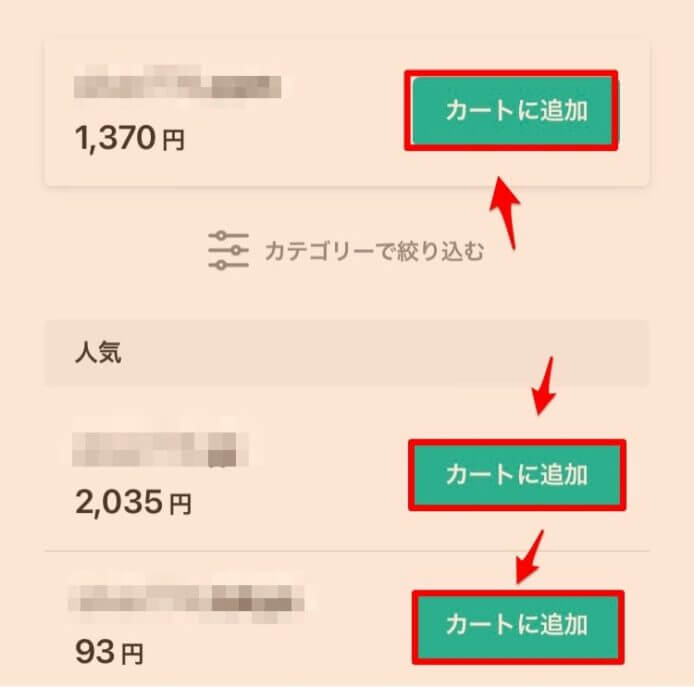

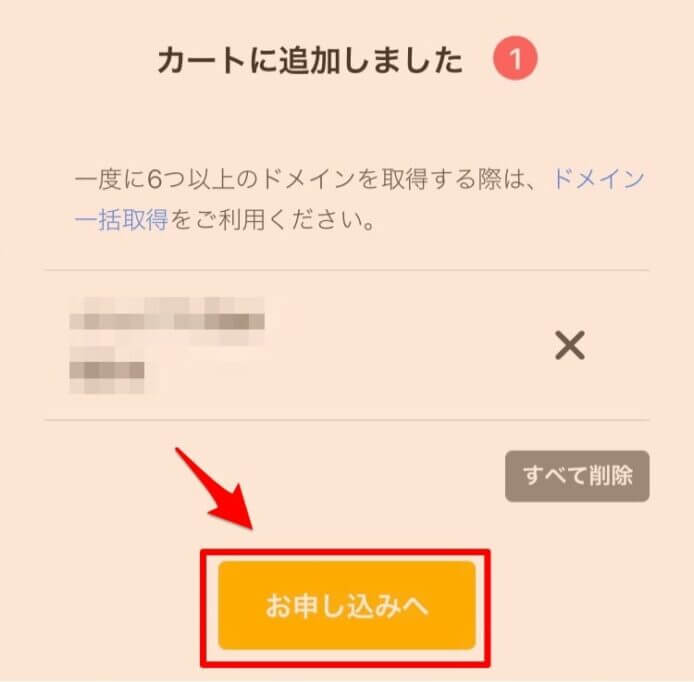

ムームードメインのページに移動します。
画面上部の新規登録するから会員登録を行いましょう。
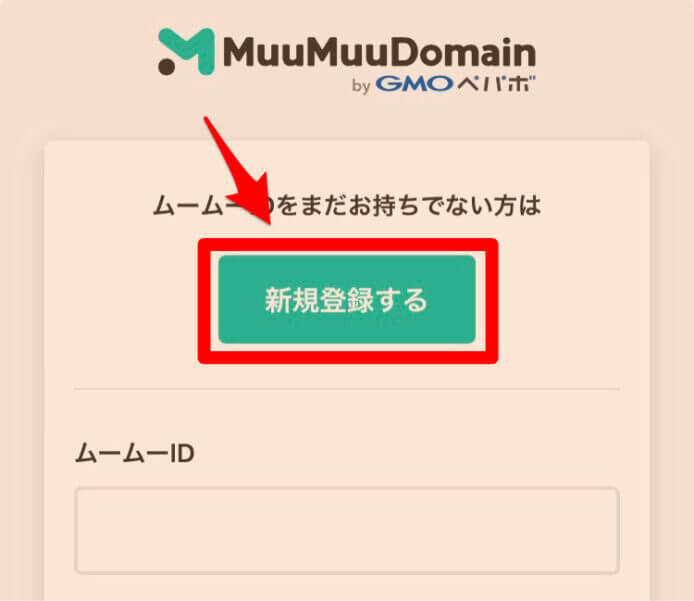

ムームードメイン用のメールアドレス、パスワードを入力します。
利用規約を確認し、チェックを入れておきます。
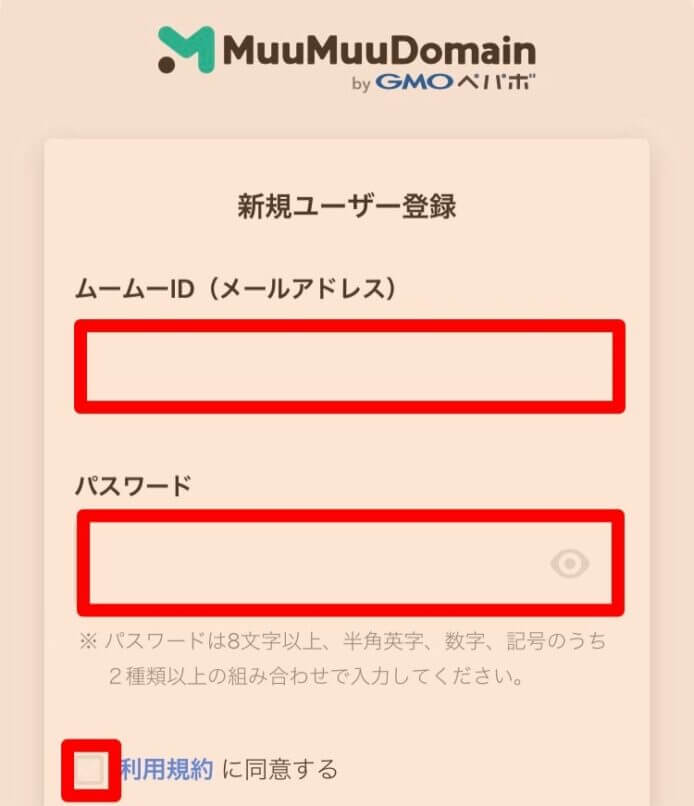

本人確認へ
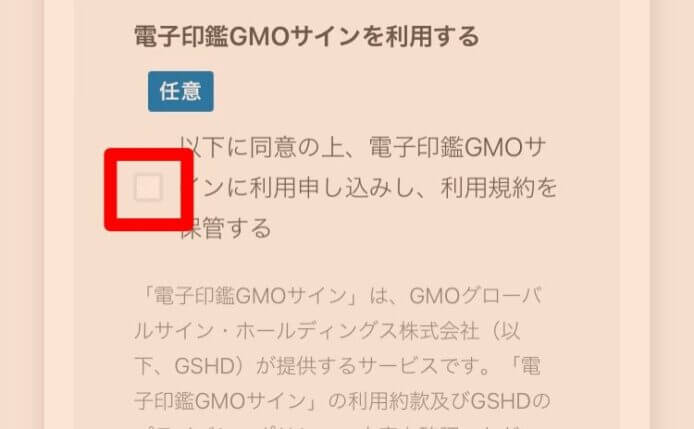

確認コードの受け取り方法を選択し、電話番号を入力、認証コードを送信します。
4桁の認証コードが届いたら入力
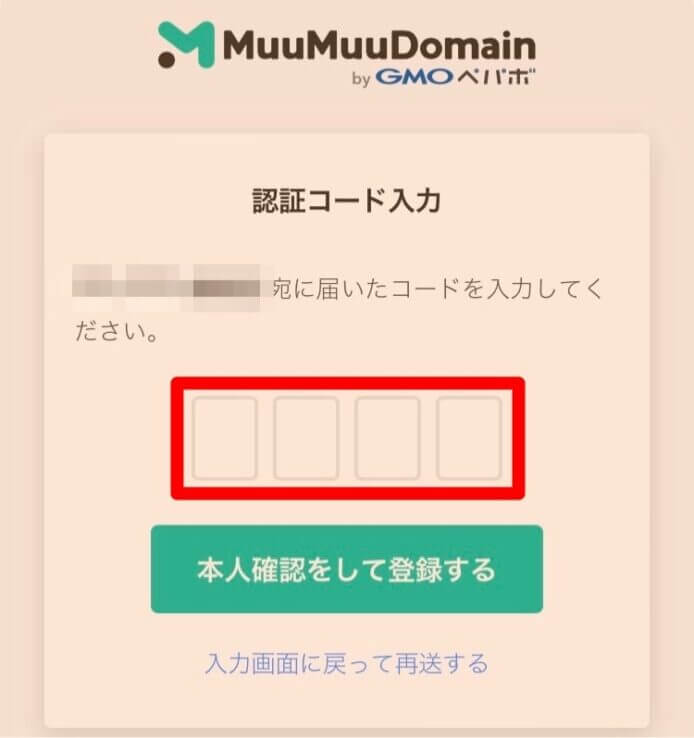

最初は、1年間で購入しておけばいいでしょう。
ムームードメインメールの利用するかどうか入力する欄がありますが、基本的に使わないので、そのまま次へをタップ。
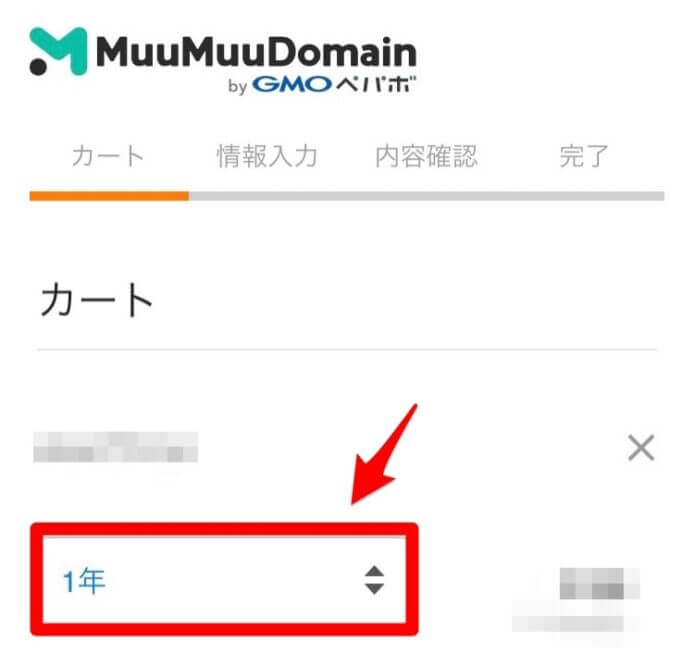

5つの情報を入力します。
- 名前
- 生年月日
- 国
- 住所
- 電話番号
Amazonペイもしくはクレジットカードを選択します。
入力したら『お申し込み内容の確認へ』をタップ。
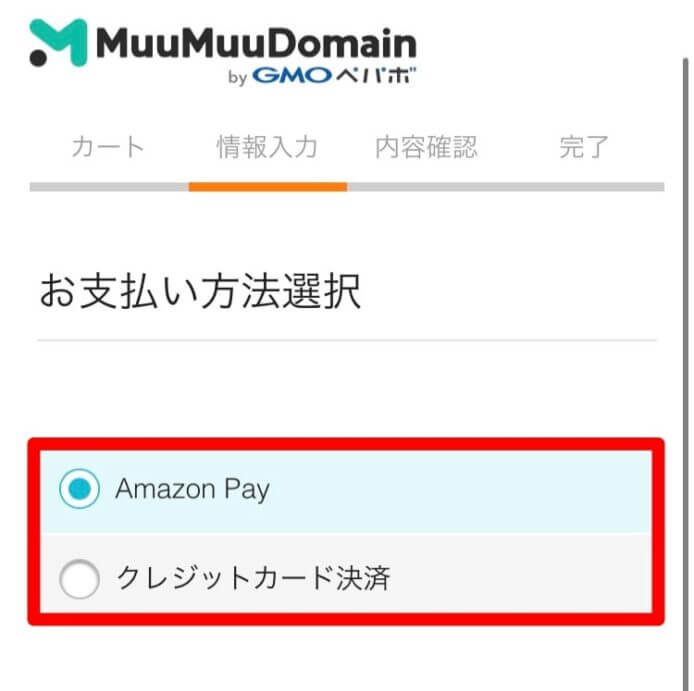

内容を確認し、問題なければ『利用規約に同意して申し込む』をタップ。
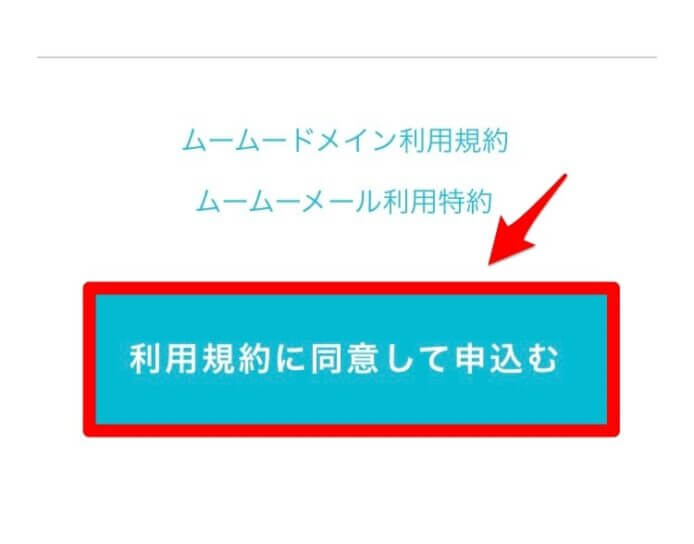

取得が完了しましたと表示されればOKです。
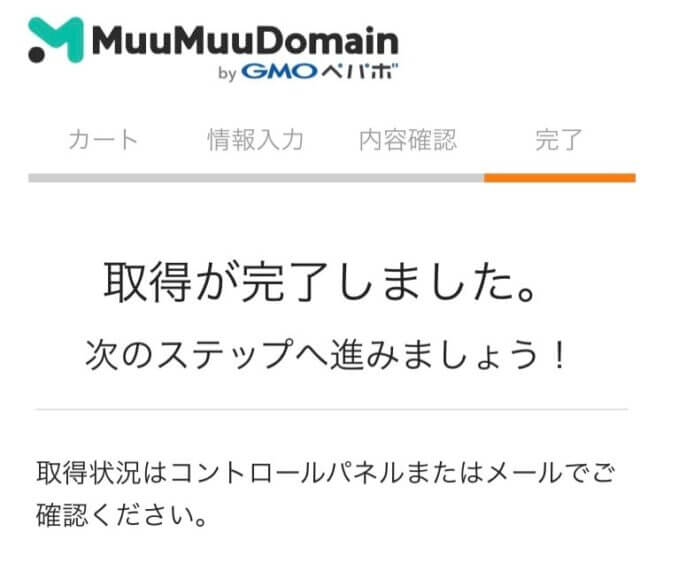

3つの設定を入力します。
- 設定する独自ドメイン
- 公開(アップロード)フォルダ
- ロリポップ!アクセラレータの設定
入力したら、独自ドメインをチェックするをタップします。
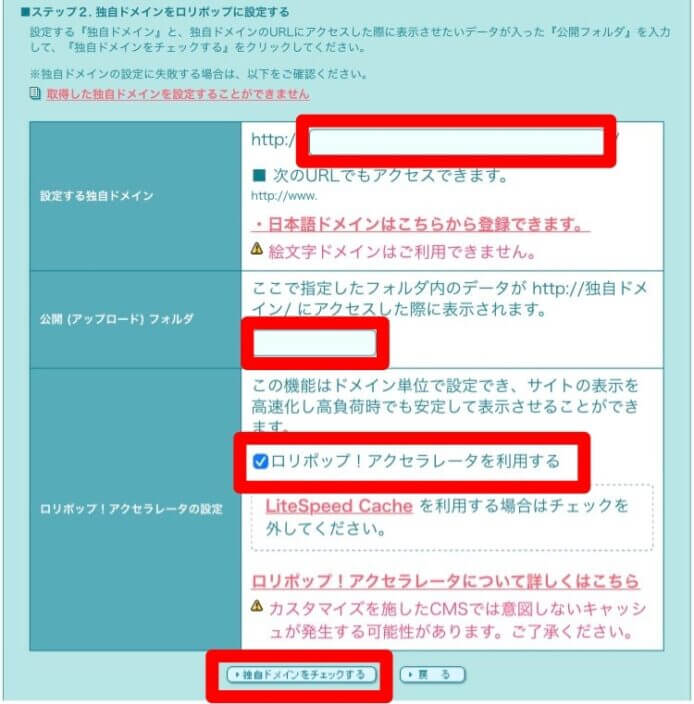

ムームーID、ムームーパスワードを入力し、ネームサーバー認証を行います。
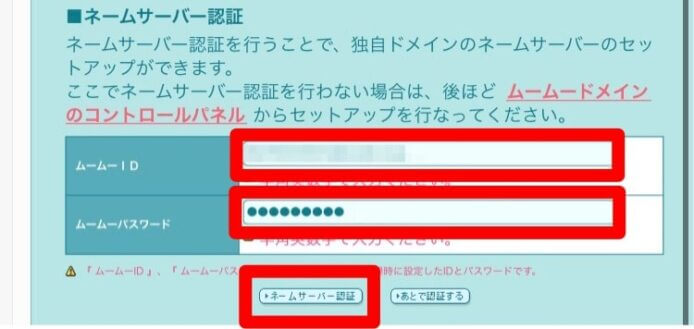

2つの内容を確認したあと、『確定』をタップします。
- 設定する独自ドメイン
- 公開フォルダ
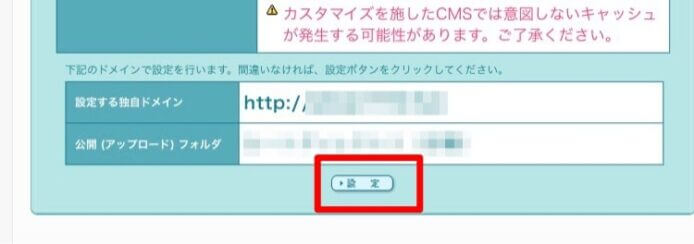

以下画像のような表示かでれば独自ドメインの設定は完了です。
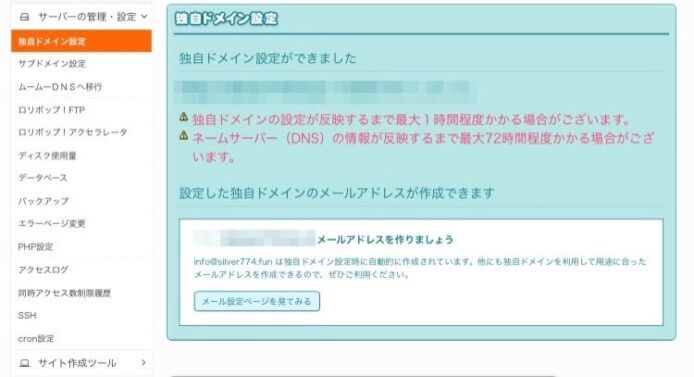




あとは、WordPressのインストールを行えば完了です。
ユーザー専用ページのトップに戻り、『メニュー ⇨ WordPress簡単インストール』をタップします。
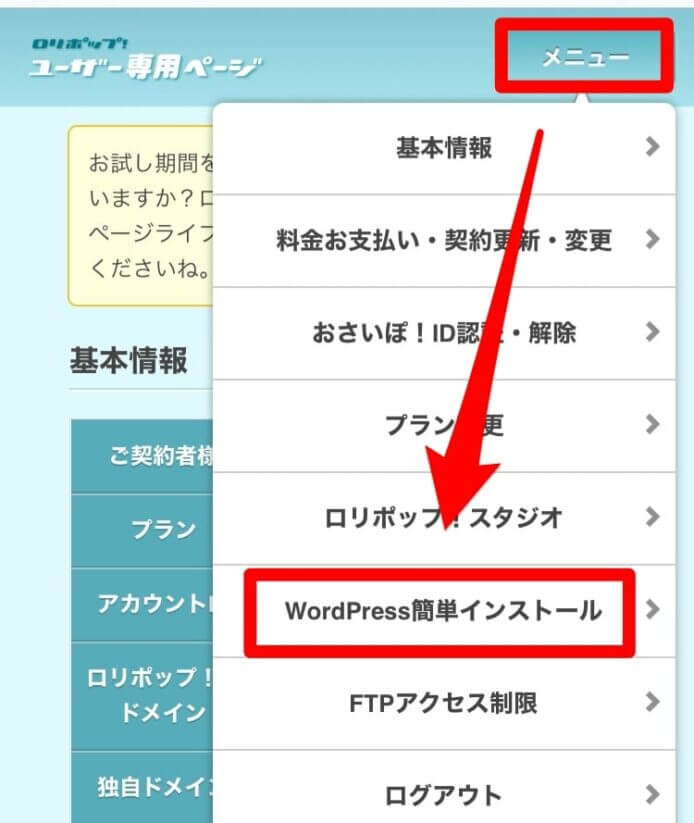

5つの項目入力を行います。
- ブログのタイトル
- ユーザー名
- パスワード
- メールアドレス
- WordPressテーマ選択
入力が完了したら、『入力内容確認』ボタンを押します。
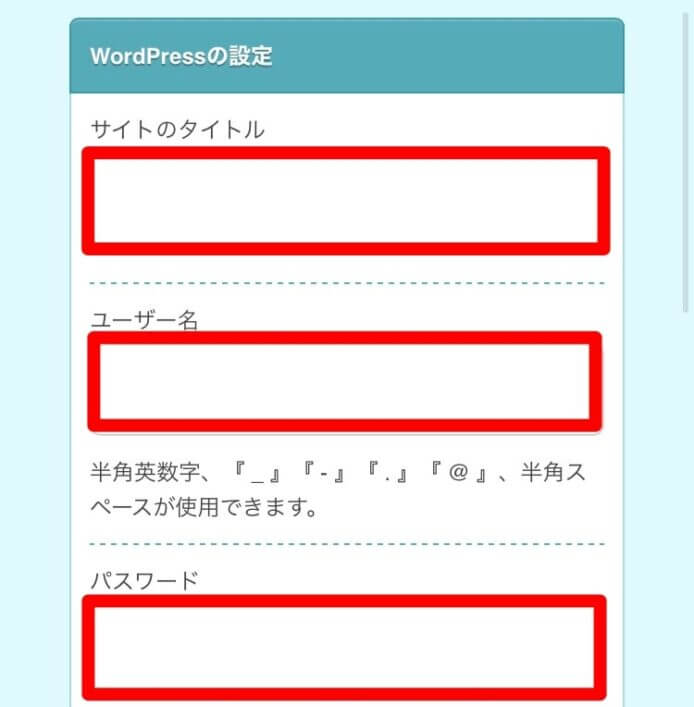

WordPressの情報が表示されるので、再確認しましょう。
問題なければ『インストール』ボタンをタップ。
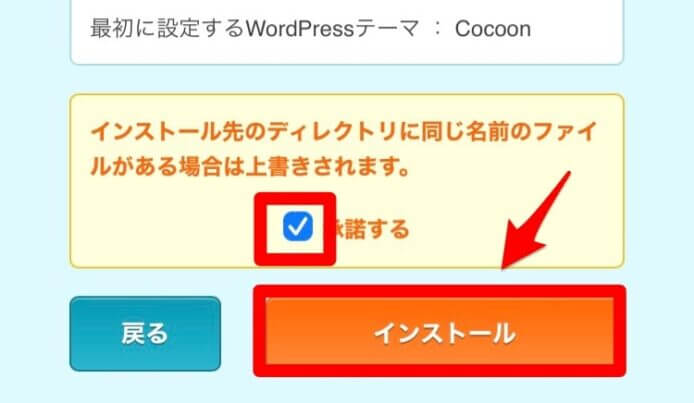

以下の画面が表示されればWordPressのインストールがが完了です!
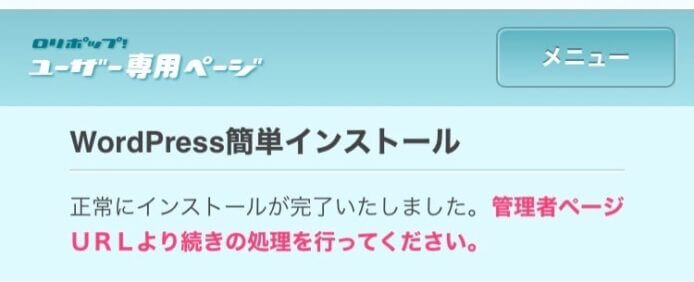

②ワードプレス初期設定を行う
ワードプレスの開設ができたら、初期設定を行っていきましょう。
行っておくべき初期設定は以下の6つです。
- SSL化
- ブログの説明
- RSSフィードの設定
- WordPressテーマの設定
- パーマリンクの設定
- ユーザ名の変更
詳細は以下の記事で解説しています。


③ブログ環境を整えよう
初期設定の次は、ブログ環境を整えていきましょう。
- アナリティクスの導入
- サーチコンソールの導入
- お問い合わせの設置
アナリティクスやサーチコンソールは、ブログのアクセスアップに欠かせないツールです。
早い段階で導入を終わらせておきましょう。
また、お問い合わせページを設置することも、忘れずに行います。
読者からの質問によって、自分の記事の改善点がわかったり、思わぬ広告掲載依頼が届いたりするからですね。
詳しくは、以下の記事を見てみてください。






【スマホ版】無料ブログの始め方





無料ブログの始め方を6つ紹介しますね。
いずれもブログアプリがあってスマホ向きのブログです。
僕個人のおすすめは、一番スマホでブログを書きやすいアメーバブログです!


bloggerの始め方は、別記事に記載しています。


アメーバブログの始め方【スマホ版】
アメーバブログの始め方を見る



アメーバブログの始め方をざっくり解説すると以下の3ステップです。
- メールアドレスを登録する
- パスワードを設定する
- 個人情報を入力する
順に説明しますね。
パスワード決めて入力し、次へをタップしましょう。
以下2つの情報を入力し、登録するをタップします。
- 生年月日
- 性別
以下画像のような画面が出ていればブログ開設完了となります。
ブログ開設が完了した後は、早速記事を書いていきましょう。
アメブロの書き方は以下の記事でも解説しているので参考にしてみてください。


【スマホ版】はてなブログの始め方
はてなブログの始め方を見る
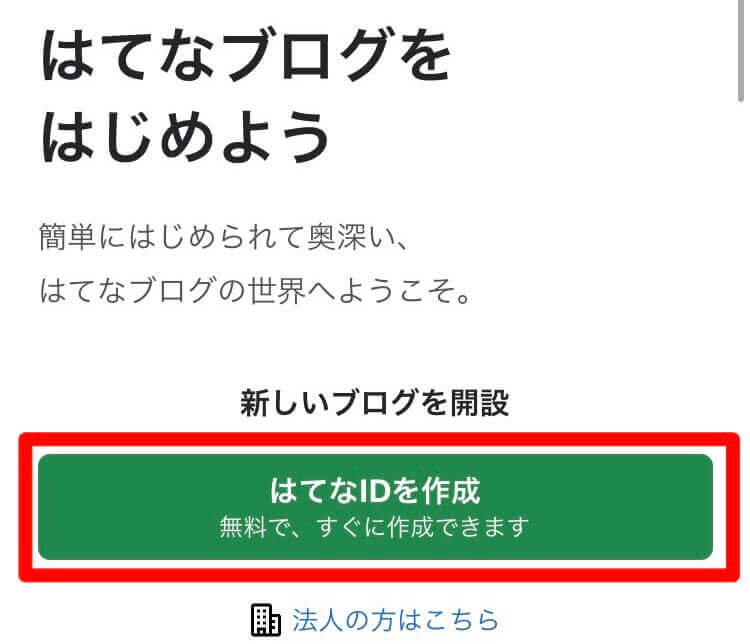

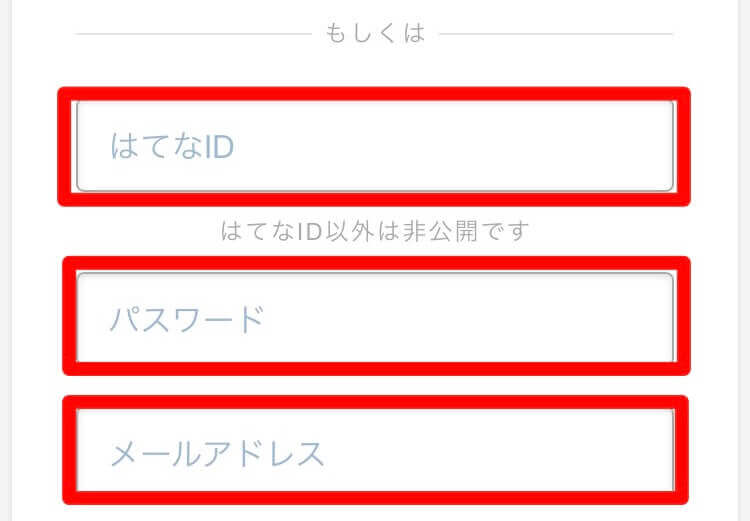

3項目の入力を行いましょう。
- はてなID
- パスワード
- メールアドレス
入力が終わったら、ロボット認証を済ませて入力内容確認ボタンをタップします。
はてなIDは、ブログURLにもなるのでよく考えて決めましょう。
どんなURLが良いかわからない人は、>>ブログURLの決め方を参考にしてください。
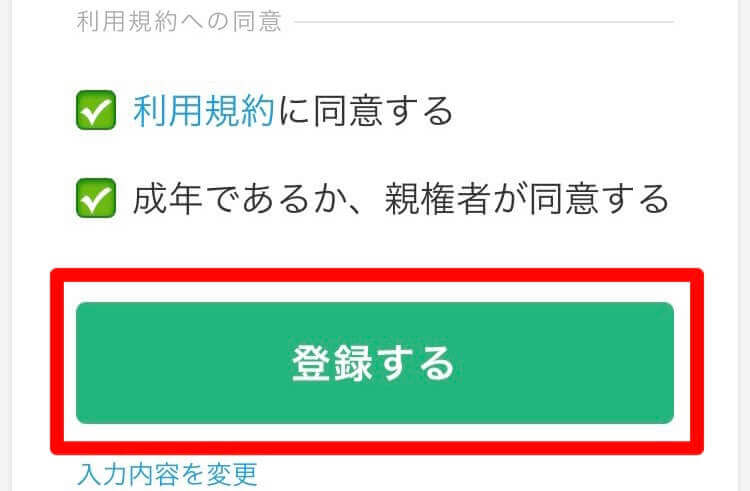

入力内容に問題がなければ登録するボタンをタップしましょう。
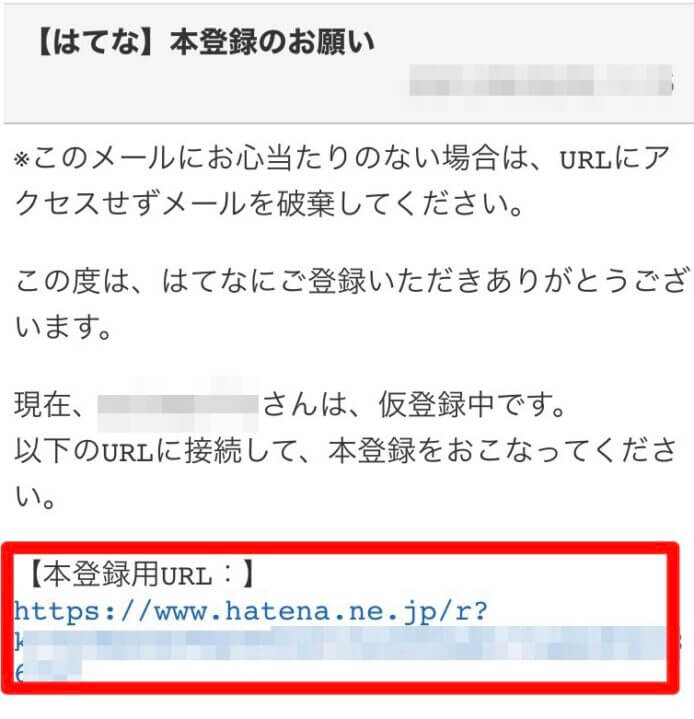

登録したメールアドレスに上記のようなメールが届きます。
URLをタップし認証を済ませます。
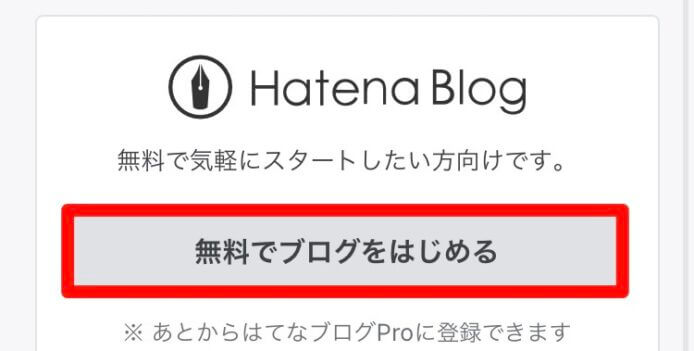

はてなブログは、無料版がオススメです。
画像のような画面が表示されていればブログ開設完了です。
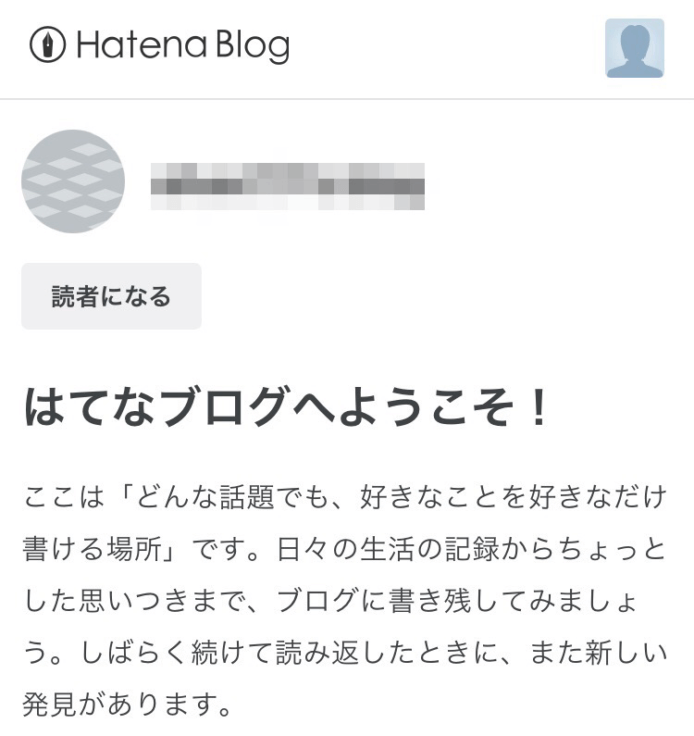




ブログ開設後は、早速記事を書いていきましょう。
▶︎はてなブログの書き方を見る
【スマホ版】FC2ブログの始め方
FC2ブログの始め方



FC2ブログは、9ステップで始めることができます。
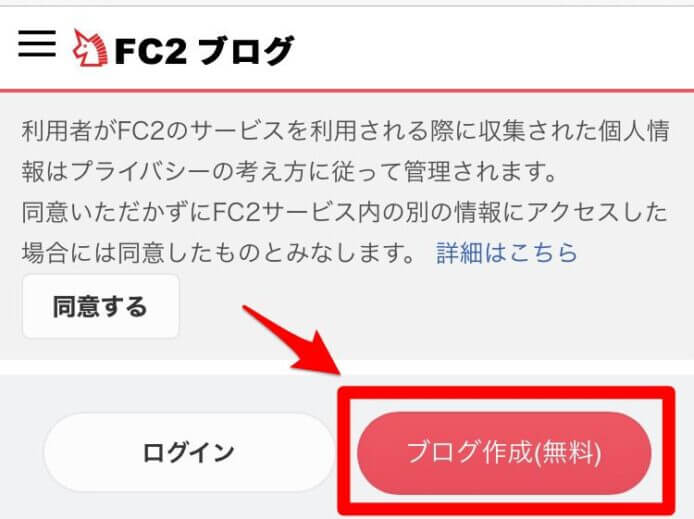

メールアドレスと画像認証、利用規約を確認してFC2IDを登録します。
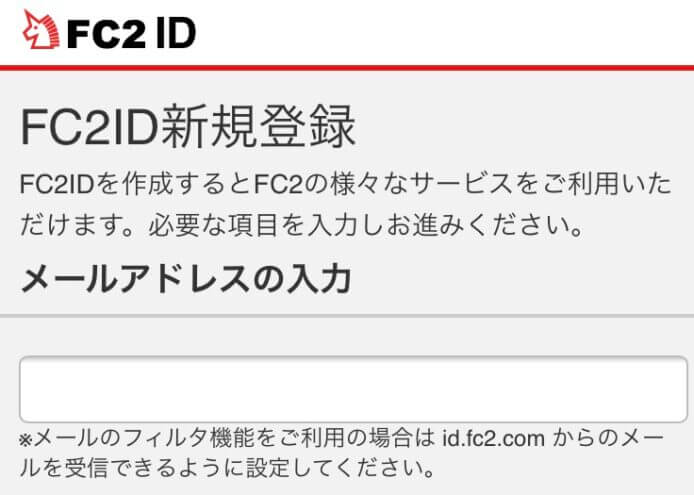

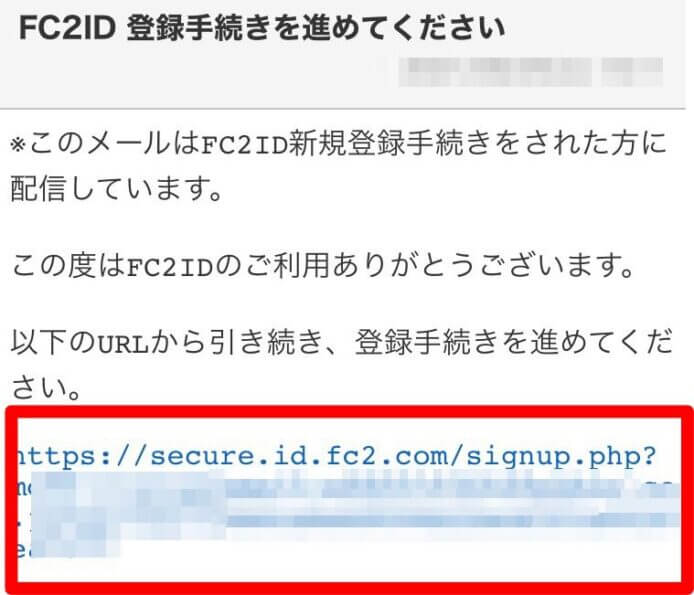

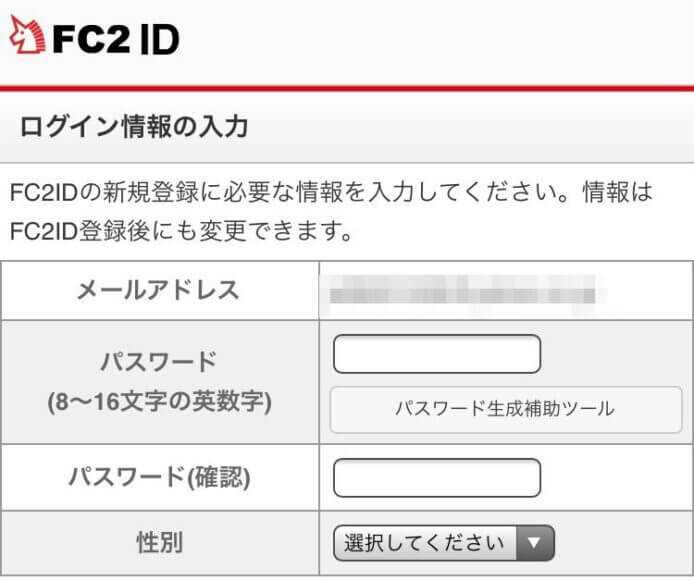

- 秘密の質問
- 質問の答え
- 生年月日
- 郵便番号
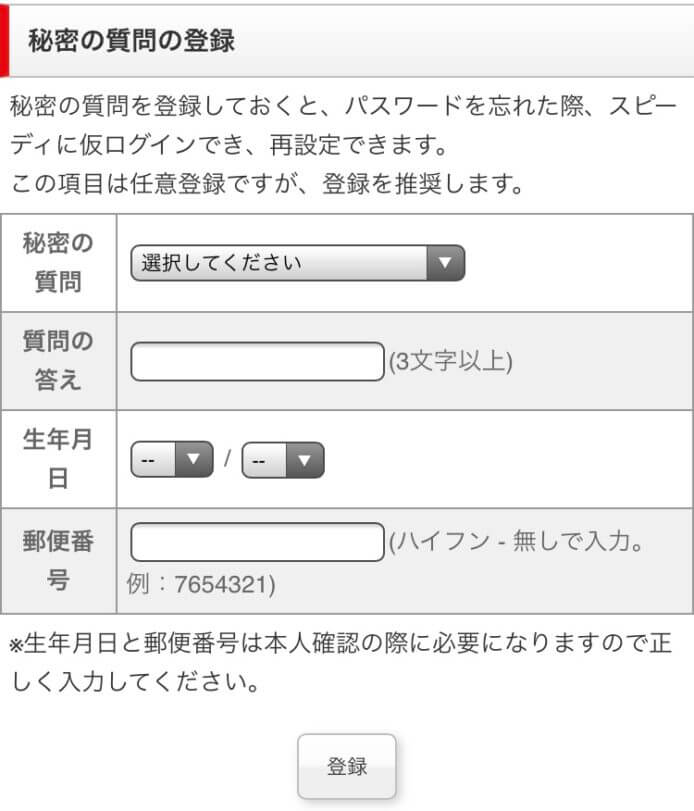

入力したら登録ボタンをタップ。
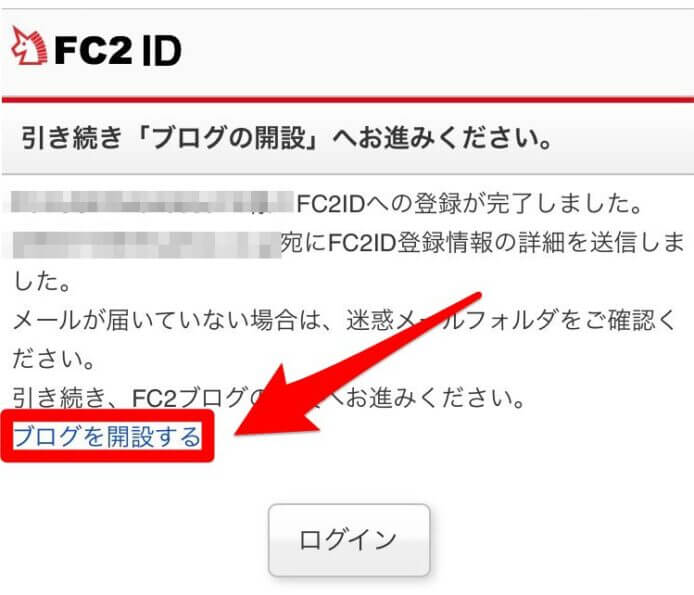

- ブログID
- ジャンル
- サブジャンル
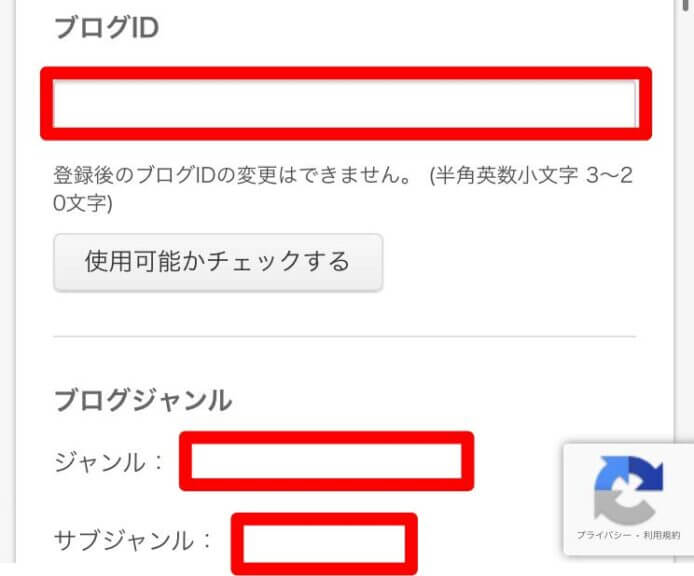

ブログIDはURLにも使えるので注意して決めましょう。
ジャンルが決まってない方は、>>ブログテーマが決まらない理由と対処法を参考にしてください。
アダルト、アフィリエイトを選択すると二度と変更できないので注意しましょう。
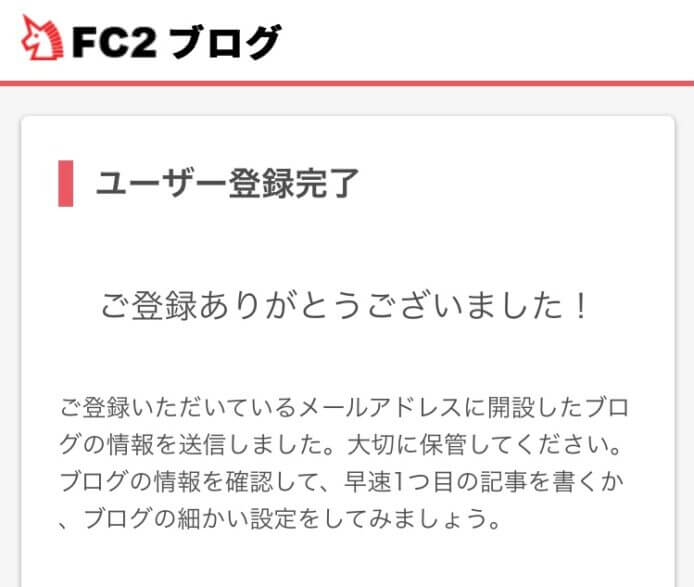




FC2ブログの書き方は以下の記事を参考にしてください。


【スマホ版】noteの始め方
noteの始め方を見る
画面右下の『アカウント』をタップしましょう。
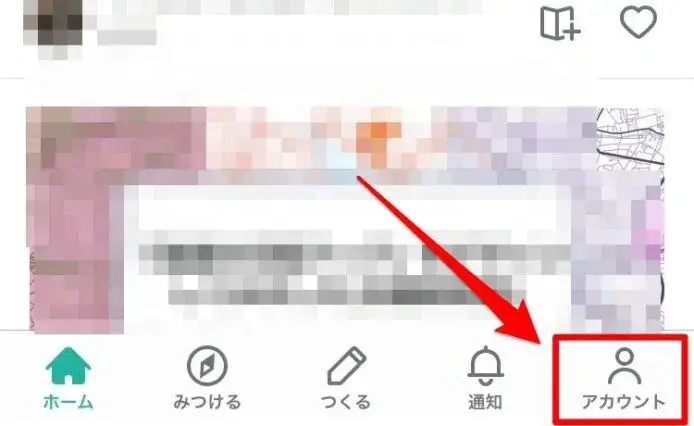

続いて、画面真ん中の新規登録をタップします。
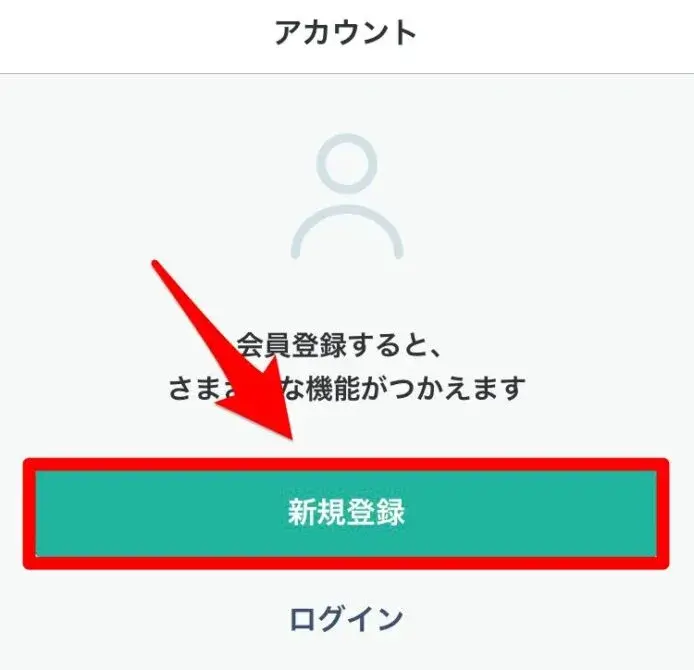

登録に必要な情報を入力し、登録をタップ。
- noteID
- メールアドレス
- パスワード
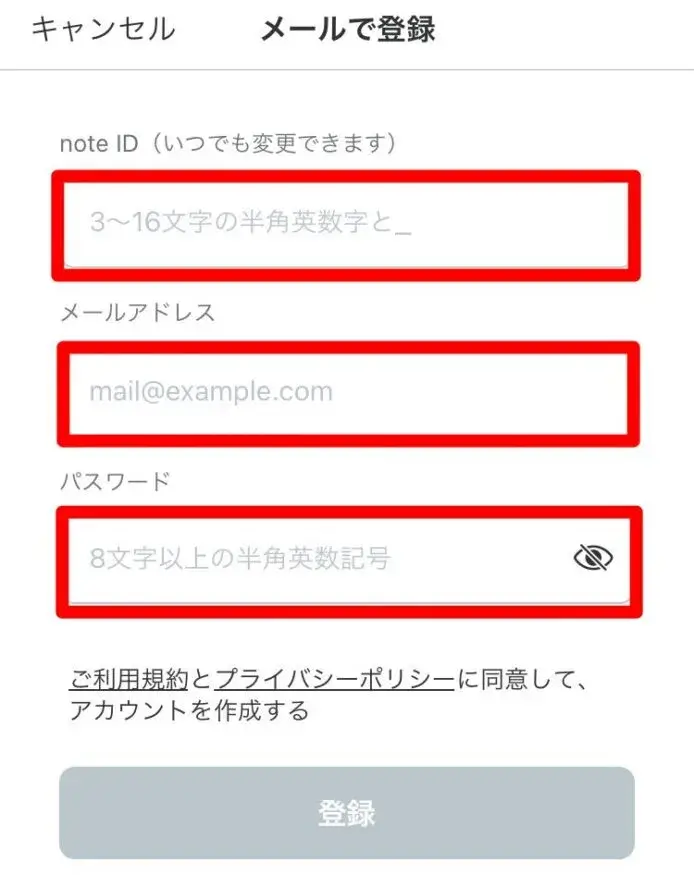

入力したメールアドレスにメールが届くので、『本登録を完了する』をタップします。
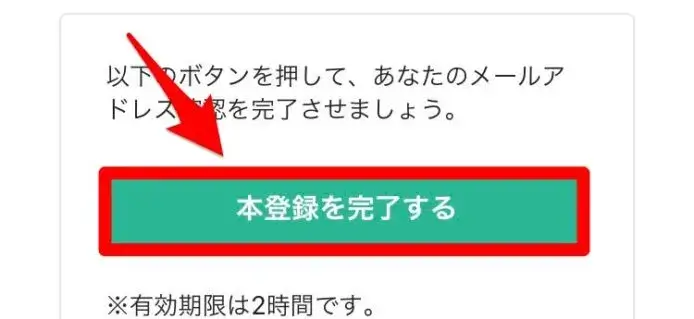

以上で完了となります。
【スマホ版】ライブドアブログの始め方
ライブドアブログの始め方を見る
ライブドアブログを始めるには、アプリをダウンロードしてから行う方法がおすすめです。
画面下部の『新規登録』をタップします。
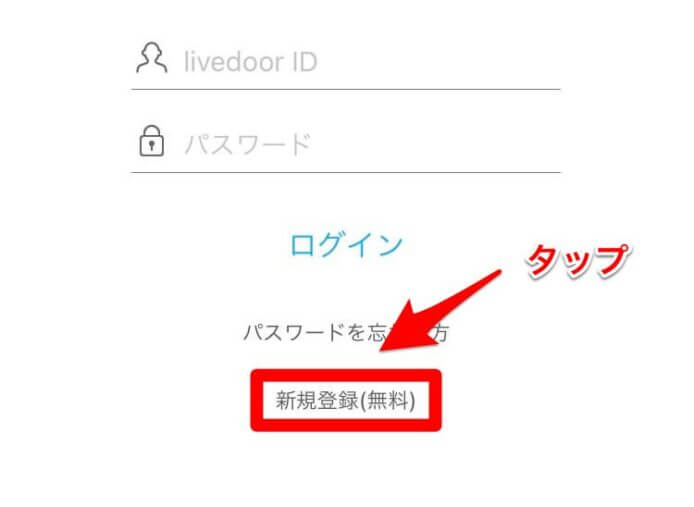

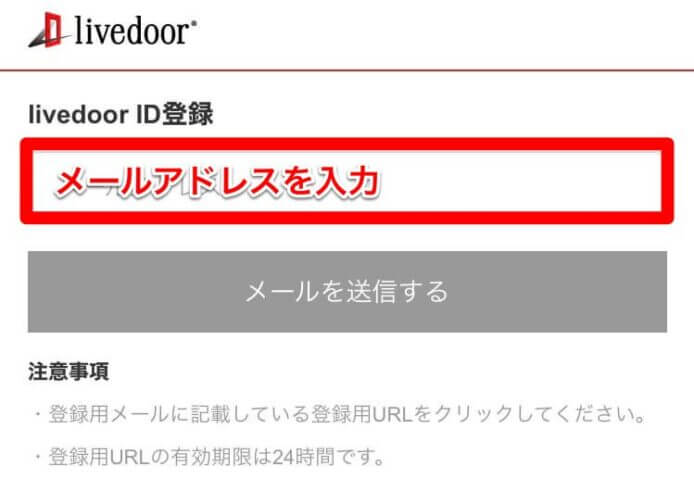

登録したメールアドレスに以下のようなメールが届きます。
URLをタップして認証を済ませます。
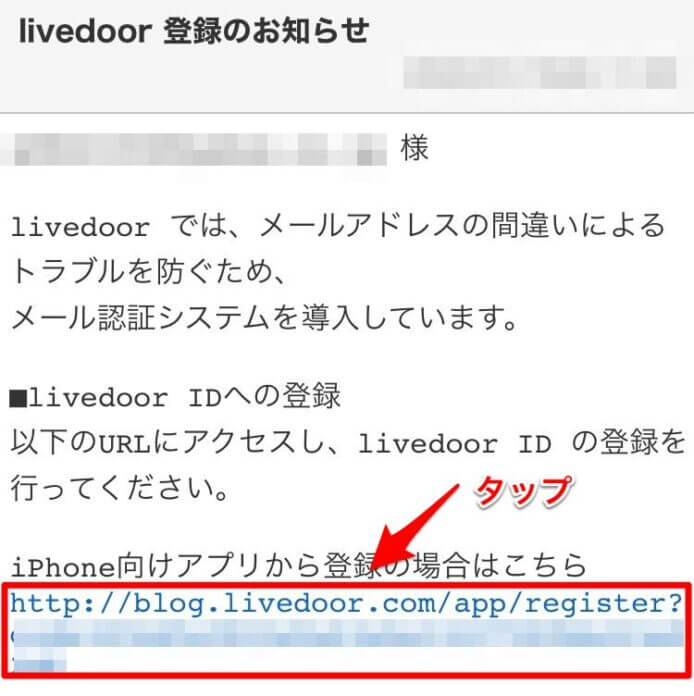

登録に必要な情報3つを入力しましょう。
- livedoor ID
- パスワード
- パスワード確認
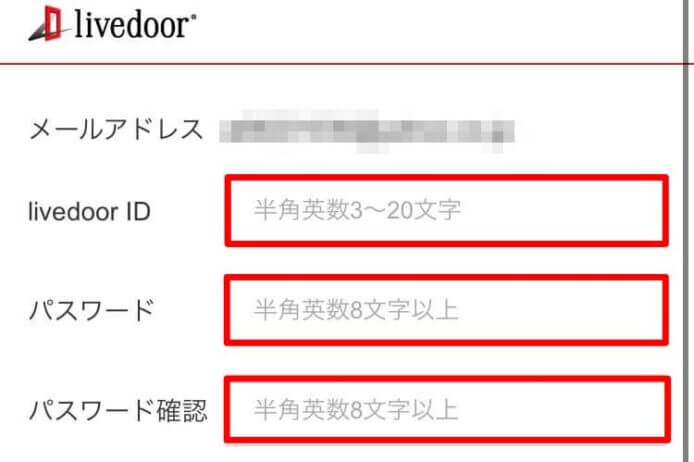

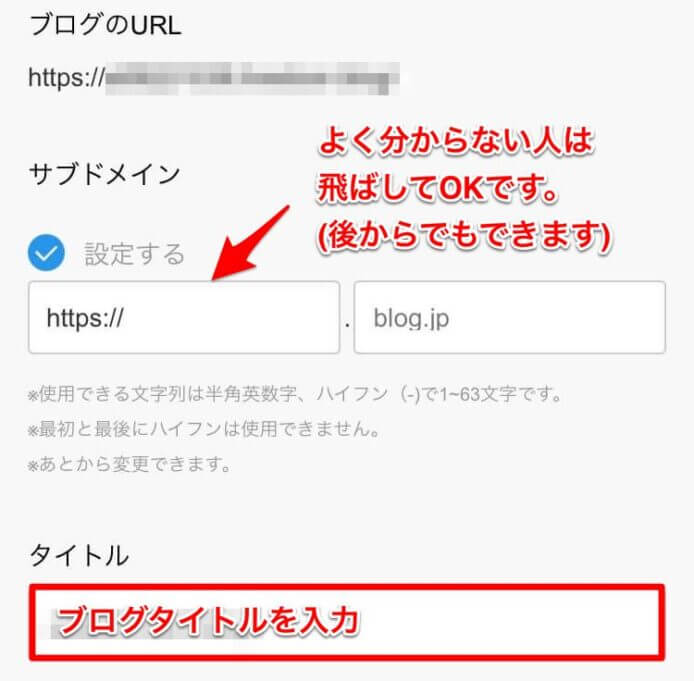

サブドメインとブログタイトルを入力しましょう。
ブログタイトルだけでもOKです。
サブドメイン設定は、後から設定できます。
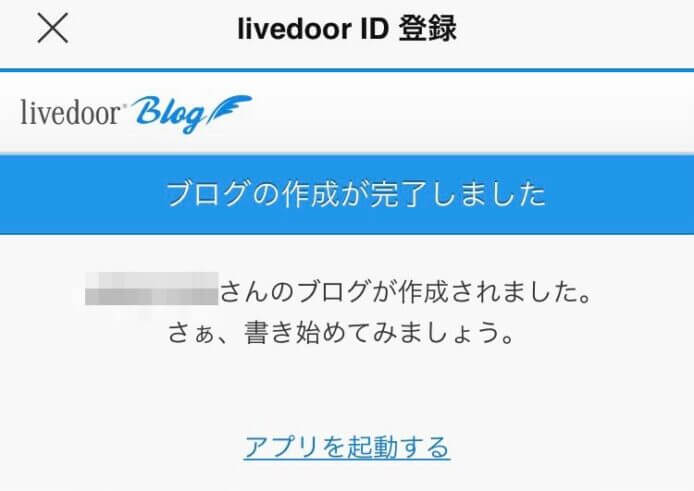

以上でライブドアブログの開設が完了です。



ライブドアブログの初期設定やデザインの変え方は以下の記事を参考にしてください。


【スマホ版】gooブログの始め方
gooブログの始め方を見る
『メールアドレスで開設』をタップして、会員登録に進みます。
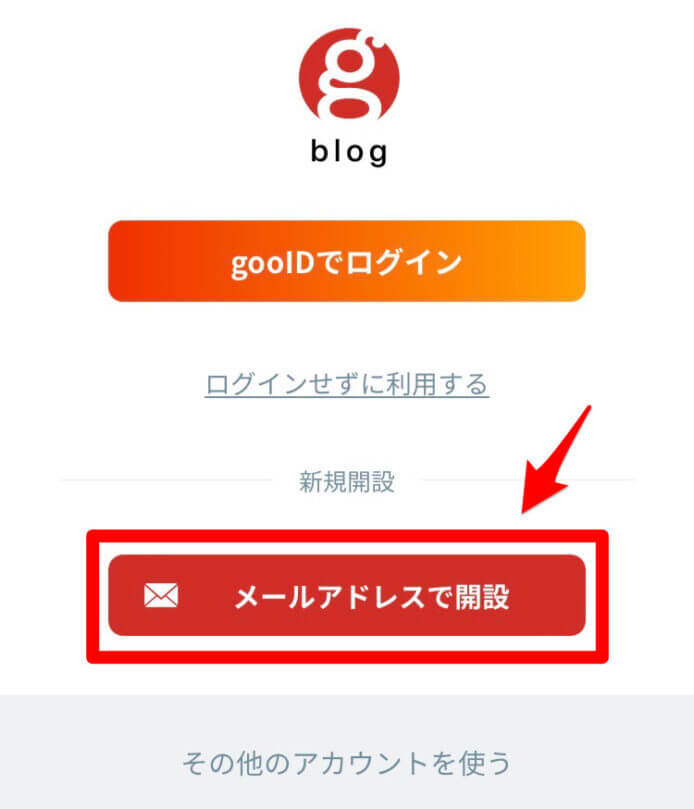

4つの情報を入力しましょう。入力が終わったら、『同意して登録』をタップ。
- メールアドレス(gooID)
- ダイレクトメール受信設定
- ログインパスワード
- 生年月日(任意)
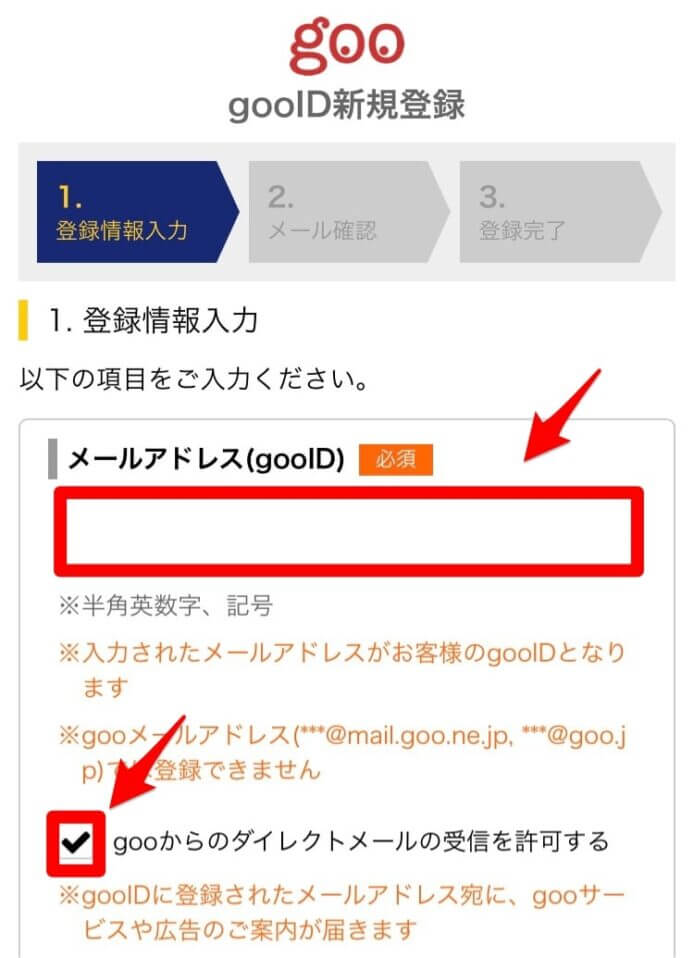

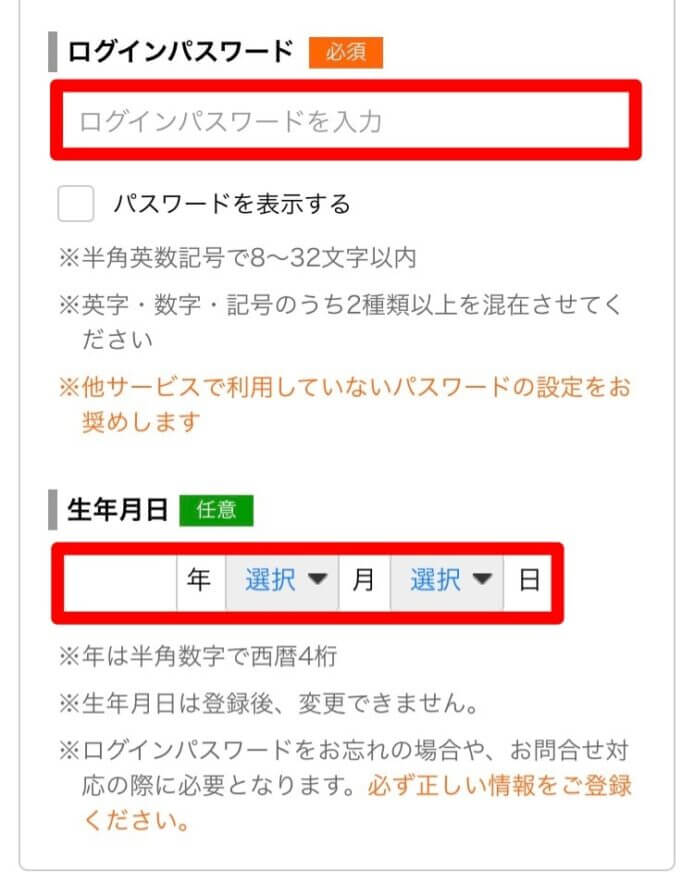

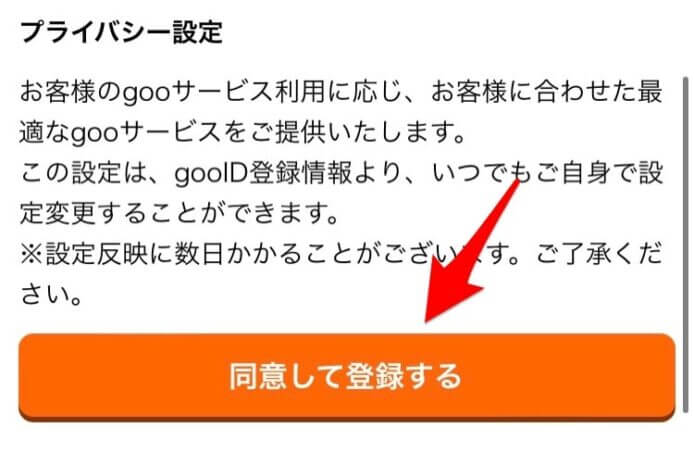

登録したメールアドレスに6桁の確認コードが届きます。
以下画像のように確認コードを入力した後、『送信する』を押します。
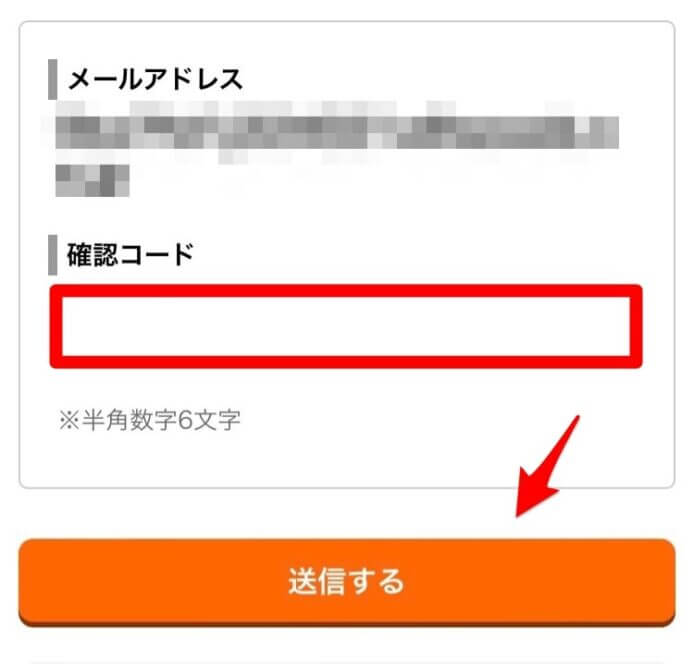

以下画像のような画面が表示されれば、gooIDの登録が完了です。
サービスに戻るをタップしましょう。
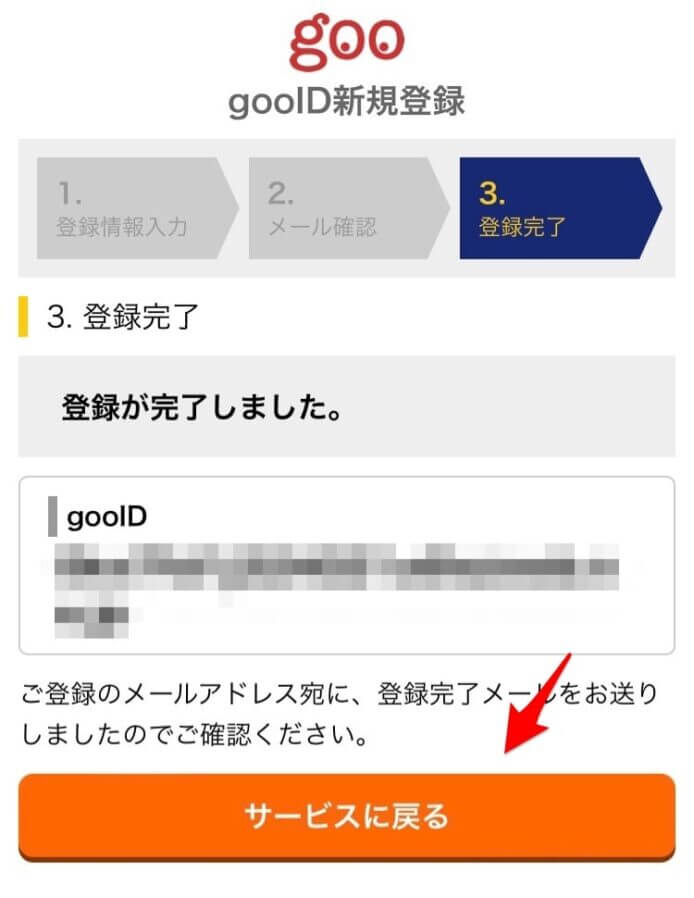

ブログURLを決めます。
半角英数32文字以内で入力しましょう。
入力したら、『同意して開設する』をタップ。
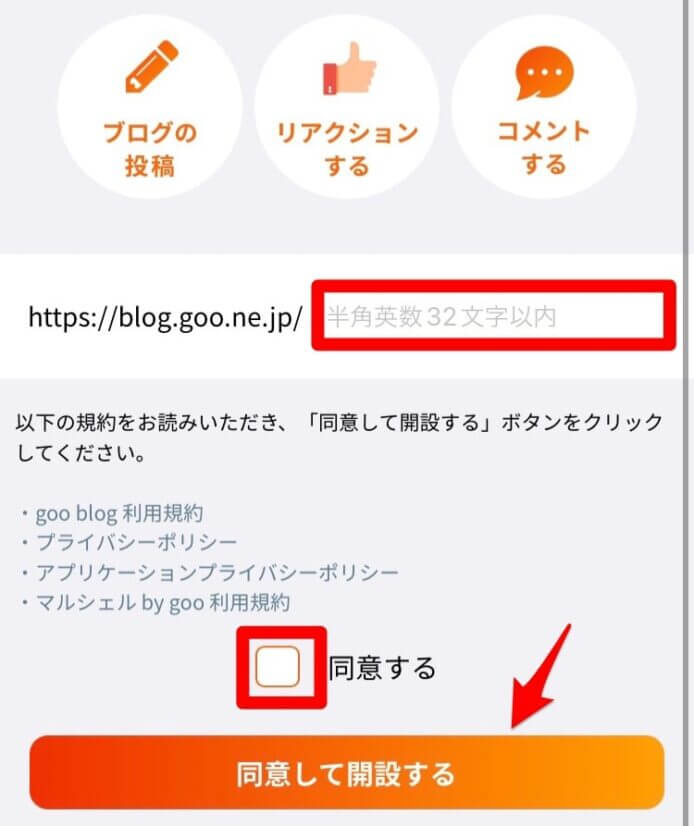

興味のある分野を選択します。(編集部おすすめのブログを紹介してくれるようになります。)
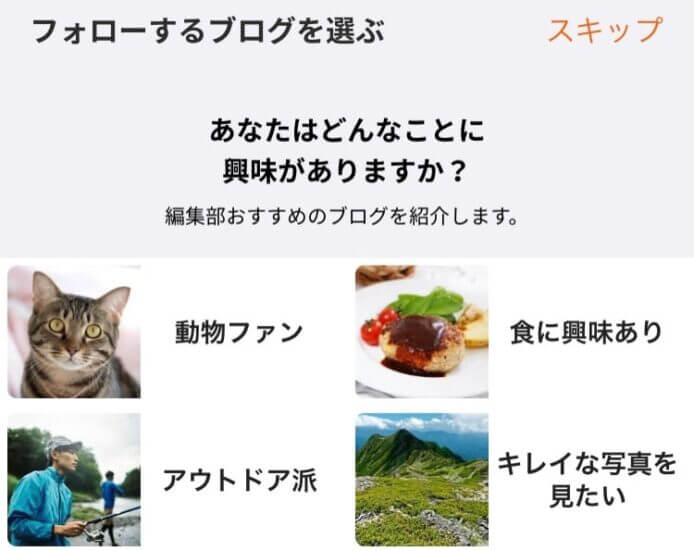

以下の項目を入力することで、自動的に初投稿が行われます。
- ブログ名
- ブログ上での名前
- ブログの目的を選択
- ひとこと
以上で、ブログ初投稿が完了し、gooブログを始める手順が完了となります。
スマホでブログを始めたあとは



収益化の準備や記事を書いていきましょう。
- ブログテーマを決める
- ASPに登録する
- 記事の書き方を勉強する
- 初投稿をしてみる
①ブログテーマを決めよう
どんなテーマやジャンルに沿って記事を書いてあくか最初に決めておきましょう。
テーマを決めておくことで、専門性が評価されGoogle検索でも上位表示されやすくなります。
特に収益化を考えている人にとっては重要なことなので、時間をかけてでもしっかり選びます。


②ASPに登録しよう
ブログで収入が入るように、ASPに登録しましょう。



せっかくブログを書くなら、ついでに収入が入るようにしておくべきですよ。
登録方法から、広告の配信方法まで解説していますので、以下の記事を参考にしてください。






③記事の書き方を勉強する
ブログ記事は、知識なしに書いてもアクセスが集まりません。
以下の項目を勉強したうえで記事を書きましょう。
④初投稿をしてみよう
記事の書き方がわかったら、早速初投稿をしてみましょう。


まとめ : スマホでブログは簡単に始められる
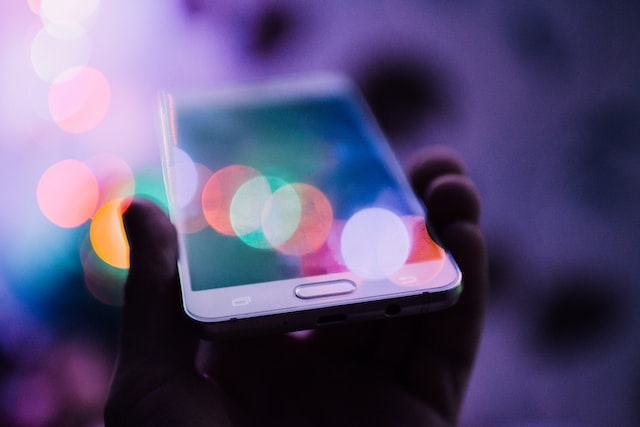

ここまでスマホでブログを始める方法を、ブログ別に7つ解説してきました。
ブログを始めたあとは、どんどん記事を書いていきましょう。
参考になりそうな記事をいくつか紹介しておきます。




今回は以上です。