 困った人
困った人スマホでライブドアブログの始め方を知りたい。



スクショ画面付きで詳しく説明しますね。
- ライブドアブログの注意点【スマホ版】
- ライブドアブログを始める手順
- ライブドアブログ開設後の初期設定
- デザインの変え方
スマホでライブドアブログを迷うことなく開設できる記事を作りました。
画像付きで解説しているので、誰でも簡単にブログ開設ができます。
この記事を読むことで、ライブドアブログを始めることはもちろん、開設後の初期設定まで迷うことなくできますよ。
ライブドアブログをスマホで運営する注意点についても解説しているので、是非参考にしてください。
スマホでライブドアブログを始める前に


『スマホだけ』でライブドアブログを運営する場合、注意が必要です。
なぜなら、スマホだけで記事を書くのがめっちゃくちゃ大変だから。
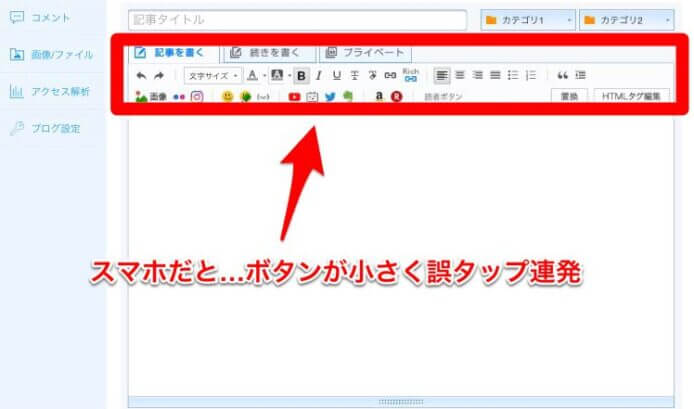

PC向け表示をスマホ画面で操作するため、誤タップが連発してしまう。
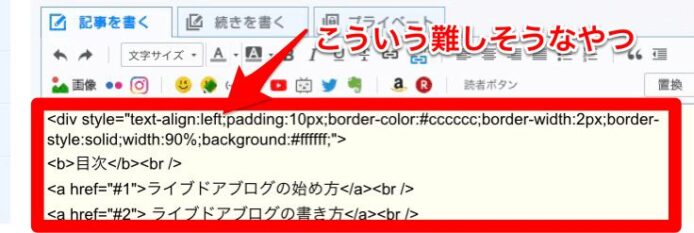

目次や見出しを作るために、HTML記述が必要になりめっちゃ面倒で難しい。


つまり、スマホだけでブログを運営するなら、ライブドアブログは向いていません。
もっと書きやすいブログを選びましょう!


個人的には、収益化にも向いている
『ワードプレスブログ』が断然おすすめです。
ちなみに、iPhoneユーザーの方は、以下の記事からワードプレスブログを始めることができます。


【スマホ版】ライブドアブログの始め方
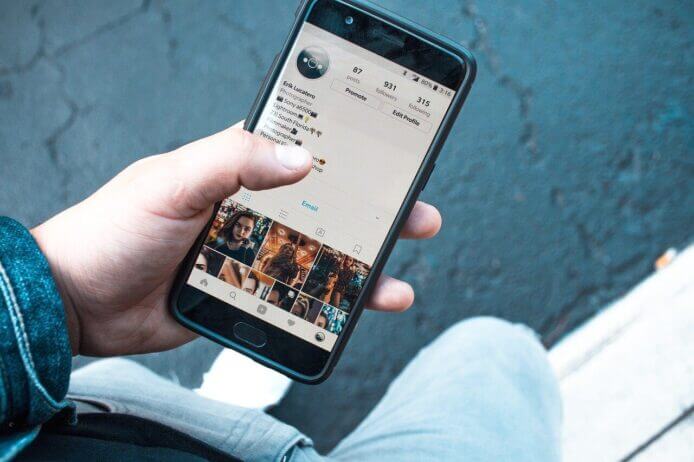

スマホでライブドアブログを始める方法は、2つあります。
- ブラウザで始める方法
- アプリで始める方法



アプリで始める方法がおすすめですよー。



今後使っていくアプリのダウンロードもできるので。
どうしてもブラウザで始めたい人は、以下に手順を書いていますので参考にしてください。
ブラウザで始める手順を見る
アプリでの始め方
アプリで始める場合、7ステップでブログ開設が完了します。
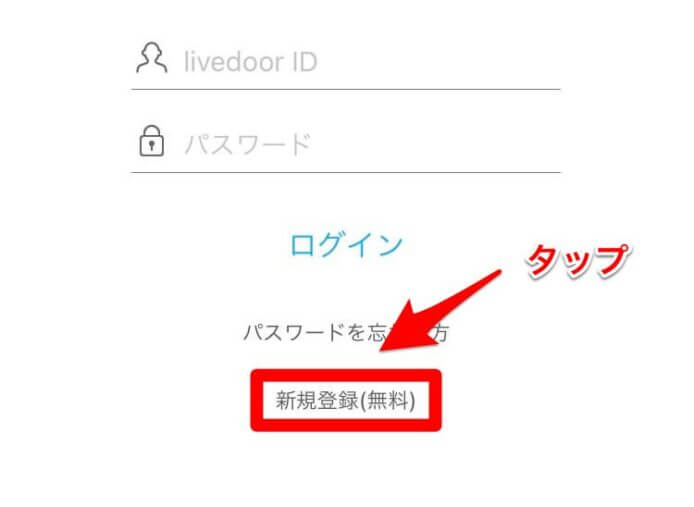

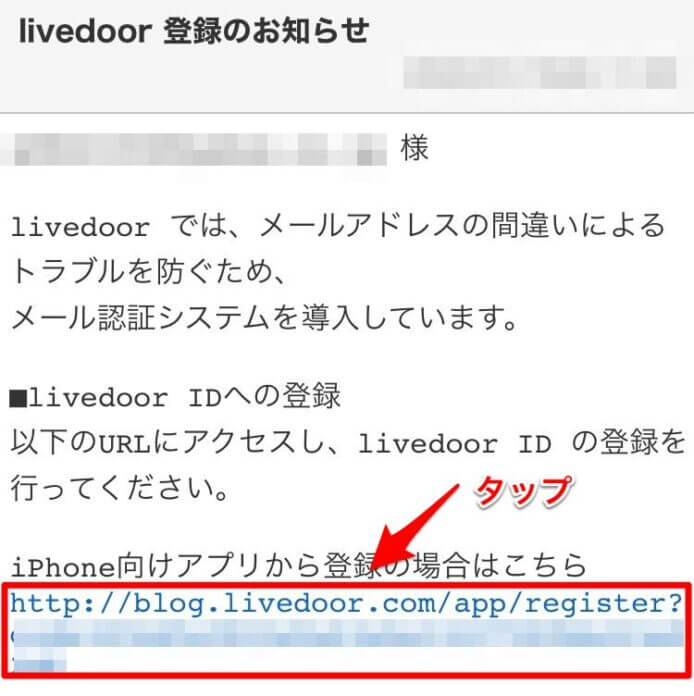

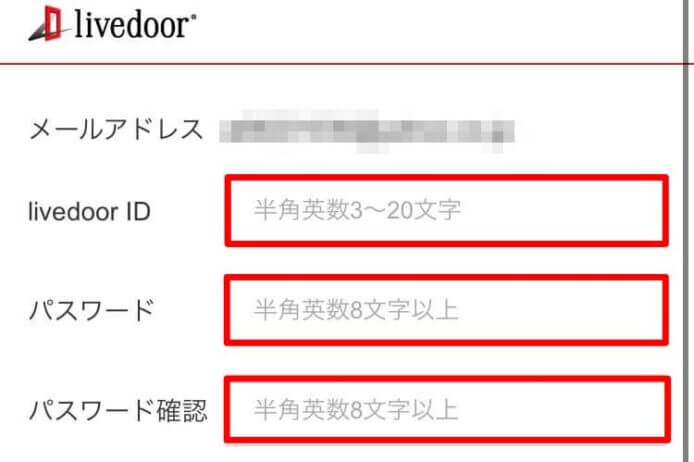

登録に必要な情報3つを入力しましょう。
- livedoor ID
- パスワード
- パスワード確認
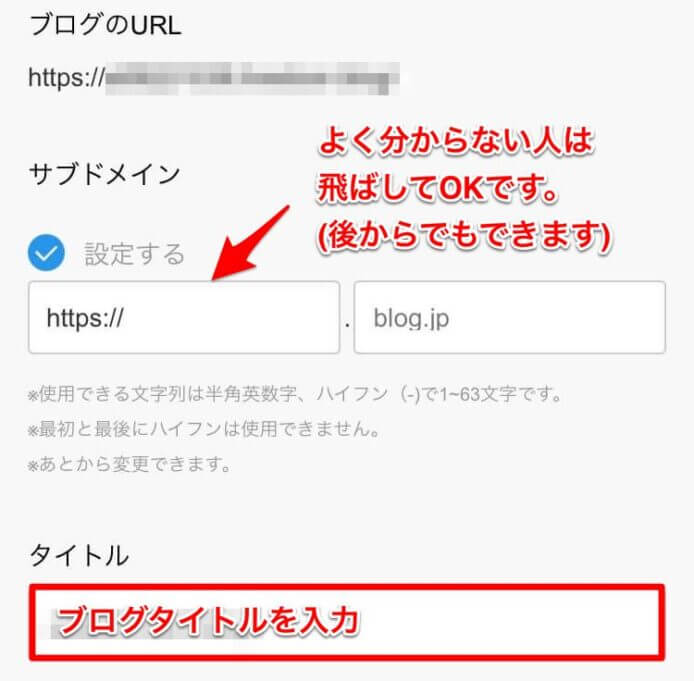

サブドメインとブログタイトルを入力しましょう。
ブログタイトルだけでもOKです。
サブドメイン設定は、後から設定できます。
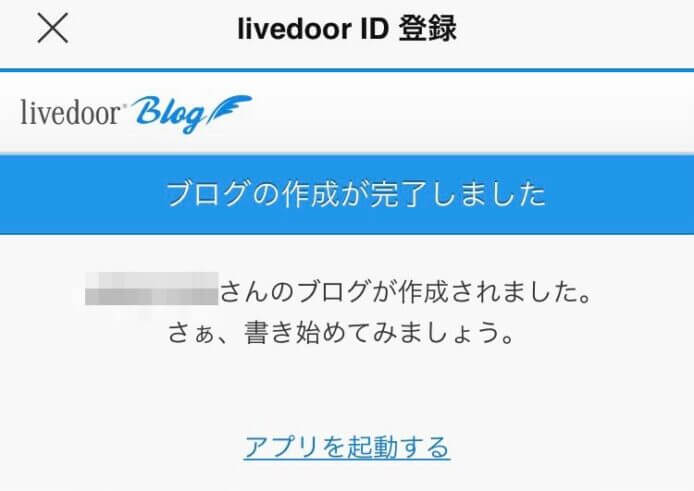

以上でライブドアブログの開設が完了です。
ライブドアブログの初期設定
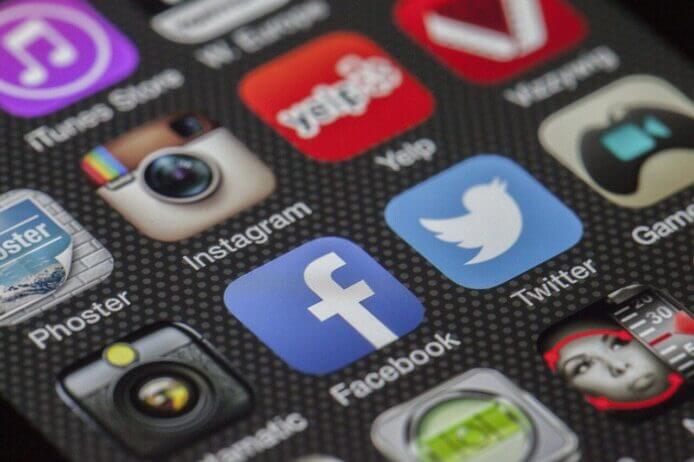




初期設定について解説する前に少し注意点を説明します。
超重要!
スマホで初期設定を行う場合も、PC画面表示に切り替えてから行いましょう。
理由
スマホ表示画面だとできない設定があるから。
パソコン表示の基本設定
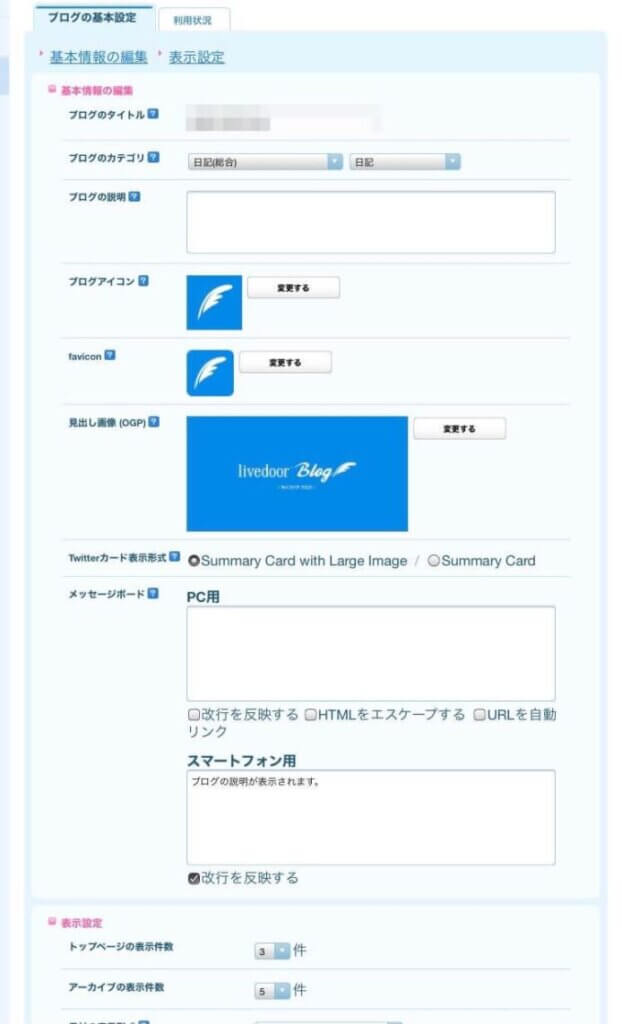

スマホ表示の基本設定
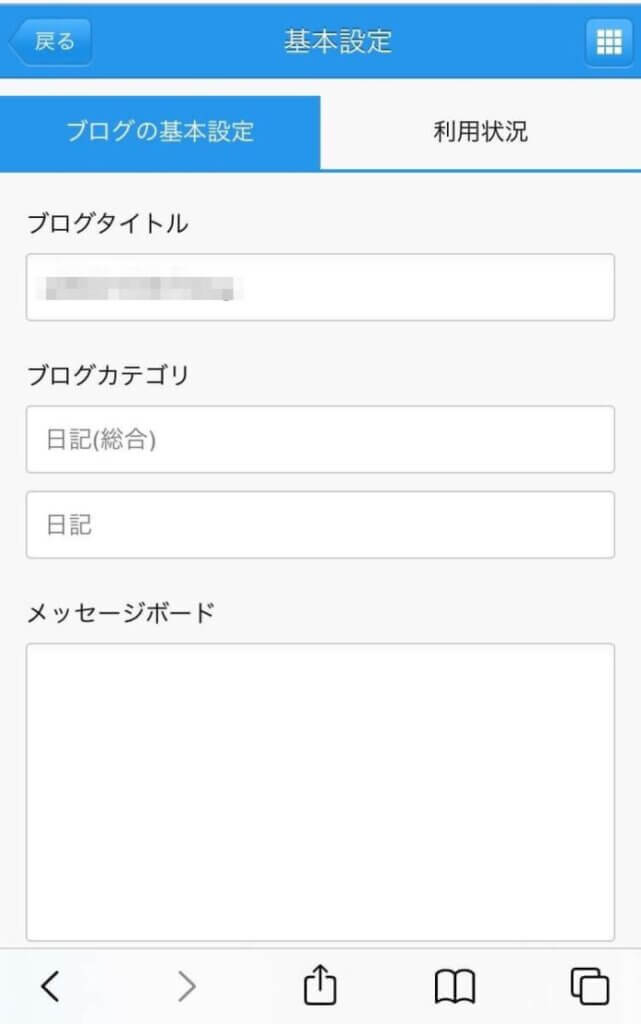

PC表示に切り替える手順
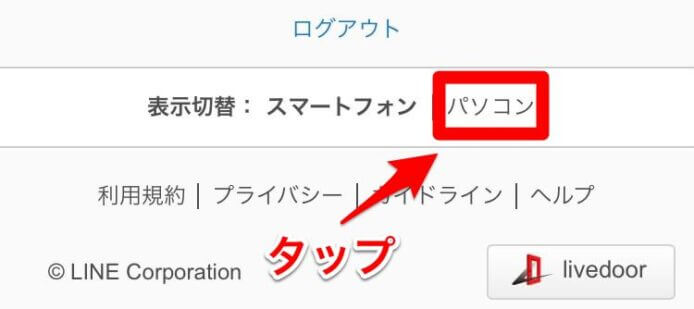

ログイン後、ページ最下部の表示切替からPC表示に変えることができます。
上記の注意点を踏まえて、初期設定を行なっていきましょう。



では、初期設定の方法について解説を始めますね。
最初に行っておく初期設定は、3つです。
- ブログの基本設定
- プロフィールの設定
- 邪魔なロゴを消す設定
ブログの基本設定
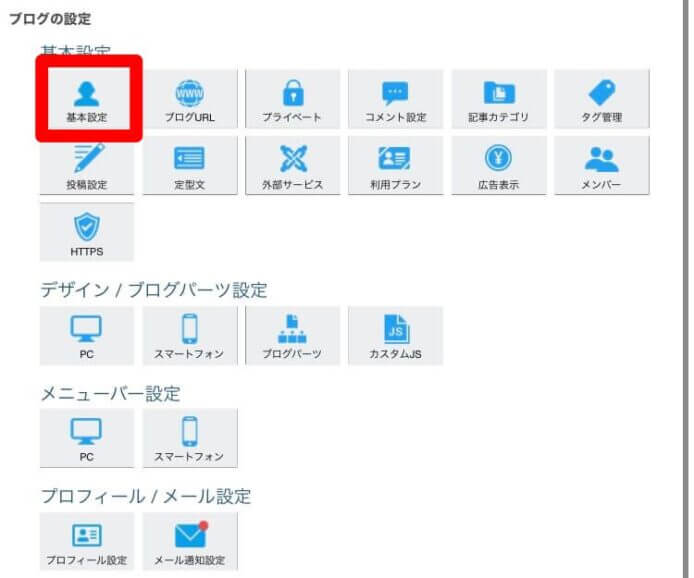

『マイページ>ブログ設定>基本設定』からブログの基本設定ができます。
あなたのブログを少しでも知ってもらうために情報を入力していきましょう。
入力しておくべき項目は5つです。
- ブログのカテゴリ
- ブログの説明
- ブログアイコン
- favicon
- 見出し画像(OGP)
プロフィールの設定
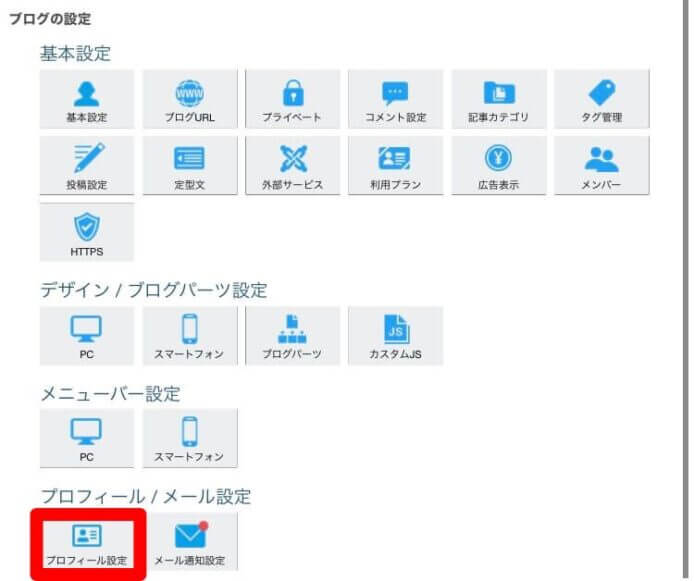

『マイページ>ブログ設定>プロフィール設定』から自分のプロフィールを編集できます。
2項目の設定、入力を行っておきましょう。
- プロフィール画像
- 自己紹介
ロゴを非表示に設定する
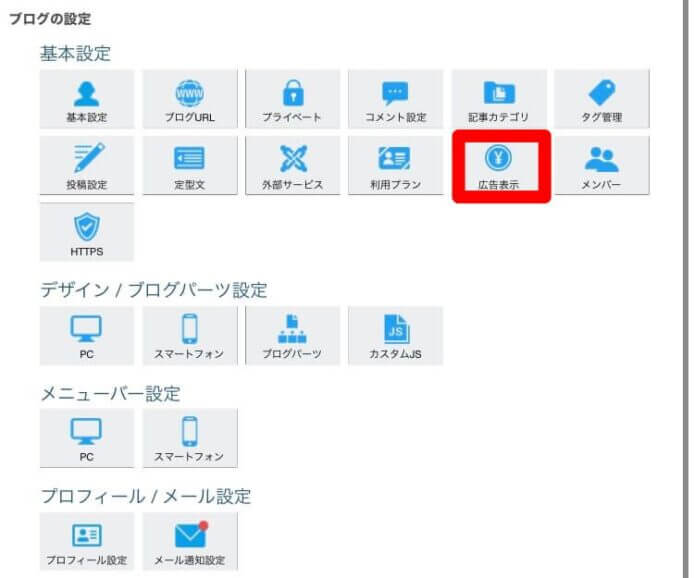

『マイページ>ブログ設定>広告表示』からロゴの非表示設定ができます。
設定を変更してブログ内に表示されるロゴを消しておきましょう。
勝手に表示されるロゴに違和感を感じ、消している人が多いです。
ブログデザインの変え方


ブログデザインをテンプレートを使っておしゃれなブログに変える方法を説明します。



ブログの印象がガラッと変わるので、デザインは非常に重要ですよ。
デザインテンプレートを変えるには『マイページ>ブログ設定>デザイン設定』から行うことができます。
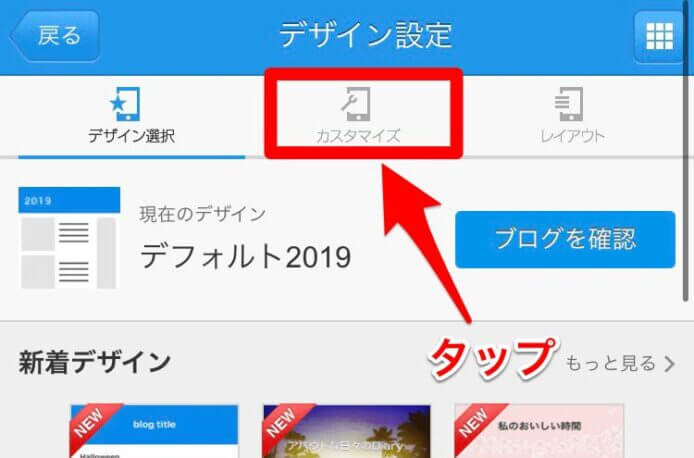

デザイン設定画面からレイアウトをタップすると、色変更を行うことができます。
まとめ
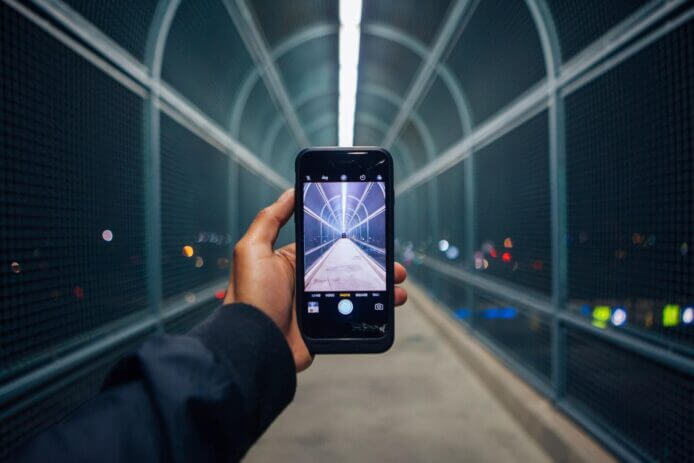

ここまでライブドアブログをスマホで始める方法からデザイン設定まで解説してきました。
- ブログは7ステップで登録完了
- 開設後は初期設定を行う
- デザインも簡単に変えられる
初期設定やデザイン変更が完了したら、いよいよ記事を書いていきましょう。
最初の記事は、完璧を目指さず、とりあえずやってみるくらいの感覚で書くといいです。
悩みすぎると、ブログ書くのが嫌になってしまいますからね。


今回は以上です。







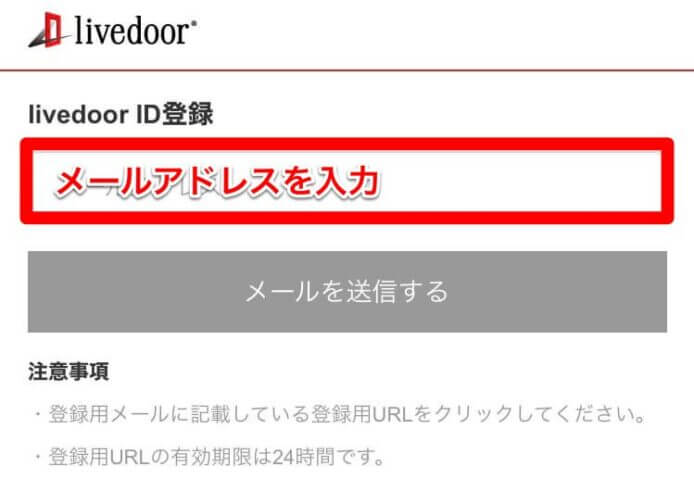

コメント