 困った人
困った人ワードプレスブログのスマホでの書き方を知りたい…



スクショ画面を用いてわかりやすく解説しますね。
- ワードプレスブログの書き方
- ワードプレスブログを書く方法について
スマホで書くメリットあるの?という方は、以下の記事を参考にしてください。


【ワードプレス】記事を書く前の準備


ブログ記事を書く前に、以下2つの下準備を済ませておきましょう。
- キーワード選定
- 記事構成の下書き
下準備をしっかり行っておくことで、記事をスムーズに書くことができます。
これらの準備を行っておかないと、書きたい内容がブレブレになり、記事を書いては消してと時間がかかってしまいます。
キーワード選定
ブログ記事のアクセスを集めるために、事前にキーワード選定を行っておきましょう。
検索エンジンで上位表示できそうなライバルが弱いキーワードを選びます。
ブログへのアクセスに大きく影響しますので、キーワード選定について、理解した上で記事を書き始めましょう。




記事構成の下書き
選んだキーワードをもとに、どんな内容を、どんな順序で書くのか決めておきましょう。
例えば、『ブログ 始め方 スマホ』というキーワードを選んだとします。
記事構成の下書きとしては、以下のようになります。
タイトル スマホでブログの始め方
①スマホでおすすめブログ
スマホでおすすめのブログを説明する
②スマホでブログの始め方
ブログの始め方を画像付きで解説する
③ブログを始めた後は
ブログの初期設定やデザインの変え方を説明する



以上2つの準備ができていれば、記事を書き始めましょう。
ワードプレスブログの書き方【スマホ版】


ワードプレスのブログの書き方を、7つに分けて解説していきますね。
- タイトルと本文の書き方
- 見出しの付け方
- 画像の挿入方法
- リンクの挿入方法
- 文字の装飾について
- 目次の付け方
- 改行のやり方


タイトルと本文の書き方
『タイトル』と『文章』をタップし、文字を入力すると書けます。


タイトルを書くコツ
文字数は『25〜30文字』が良いです。
短すぎると何の記事かわからないし、長すぎると検索画面でタイトルが『…』と省略されるから
また、思わずクリックしたくなる要素を含めることも重要です。
どんなに良い記事を書いても、タイトルが悪ければ読まれることはないからですね。
どんなブログタイトルをつければいいかわからない方向けは、以下の記事を読んでみてください。


文章を書くコツ
1文の長さは、『45文字』以内を目安に書きます。
長すぎると記事が見づらくなってしまいます。
初めて記事を書く方は、以下の記事を参考にしてください。


見出しの付け方
画面左上の『見出し』アイコンをタップします。


変換メニューから見出しをタップします。


これだけで見出しがつけられます。




見出しを書くコツ
H2からH6までをしっかり使い分けましょう。
理由は2つです。
- 読者にわかりやすくなる
- 検索順位が上がりやすくなる
画像の挿入方法
ブロックエディタから『画像』を選択します。
画像の挿入方法は3つです。
- アップロード
- メディアライブラリ
- URL
基本的には、アップロードによる画像挿入が基本となります。
スマホで画像を作るのは、非常に効率が悪いので、そのまま使える画像素材を使っていくと良いでしょう。
スマホでも簡単にできる画像の作り方は、下記の記事で紹介しています。参考にしてくださいね。


リンクの挿入方法


事前にリンク先のURLをコピーしておきます。


範囲を選択して長押し、ペーストをタップしましょう。


外部リンク(自分のブログ外へのリンク)であれば、新しいタブで開くにチェックを入れておきましょう。
文字の装飾について
装飾を付けたい部分を選択し、メニューから装飾をタップします。
装飾の種類は、7種類です。
- 太字
- 赤字
- 赤太字
- 青字
- 青太字
- 緑字
- 緑太文字
その他吹き出しなどのブロックエディタ
『吹き出し』などもメニューからタップするだけで書けます。





スマホのタップ操作だけで作れるのでワードプレスブログは簡単ですね。
目次の付け方
以下の画像の部分をいいます。


目次は見出しを2個以上使用していれば自動で作成されます。
見出しを追加、2個以上にします。


記事トップに下記画像のように、目次が自動で作成されます。


改行のやり方
『⇧』+『return』入力で改行ができます。
改行については、ワードプレスのスマホで改行を行う方法にて詳細を書いています。
スマホでワードプレスブログを書く方法は2種類ある


ワードプレスブログの書く方法は2種類あります。
- 『ブラウザ』から書く
- 『アプリ』から書く
それぞれに使いやすさや機能制限があるので、状況によって使い分けるのが良いです。
アプリで書く方法
具体的な手順とアプリで書く場合のメリット、デメリットについて説明します。
アプリで書く手順
- STEP①アプリをタップして起動アプリは以下からダウンロードできます
- STEP②画面右下のアイコンをタップ


- STEP③ブログ投稿をタップ


↓実際のブログを書く画面です。


メリットはどんな状況でもすぐ書けること
アプリのメリットは以下の通りです。
アプリは操作性が良いので使いやすく、記事が書きやすいです。
また、圏外になっても問題ないので会社員の方は通勤中の電車でも気にせず記事が書けますね。
デメリットは機能制限。アプリだけで記事は完成しない
デメリットとして、機能制限があるのでブラウザでの作業が必ず必要です。
文字の装飾とは『太字』や『赤文字』のことです。
また、ブロックエディタは下記画像のような吹き出しなどをいいます。



ブログを見やすくするためには『文字の装飾』や『ブロックエディタ』は必須です。
なので、機能制限のあるアプリは下書きに使うと良いですね。
ブラウザで書く方法
具体的な手順とブラウザで書く場合のメリット、デメリットについて説明します。
ブラウザで書く手順
- STEP①管理画面へアクセス
初期設定では『https://ドメイン/wp-admin』
- STEP②ログインする


- STEP③ダッシュボードを開く


- STEP④メニューから投稿→新規追加をタップ


↓実際のブログを書く画面です。


ログインの手間があり、短時間作業には向かない
スマホブロガーの私から言わせてもらうと


毎回メールアドレスとパスワードを入力するのが面倒。。
なので、下書き段階やスキマ時間ではアプリ作業の方が良いです。
記事の仕上げでブラウザ作業は必須
アプリではできない作業も可能なので、記事を仕上げる時は必ずブラウザ作業が必須です。
まとめ:スマホでもワードプレスブログを書くのは簡単
ワードプレスブログの書き方や方法をお伝えしてきました。
イメージは掴めたでしょうか?
ワードプレスブログは、タップ操作と文字入力だけで意外と簡単なんですよ。
スマホでワードプレスブログを始めたいなと思った方はこちらの記事を参考にしてください。












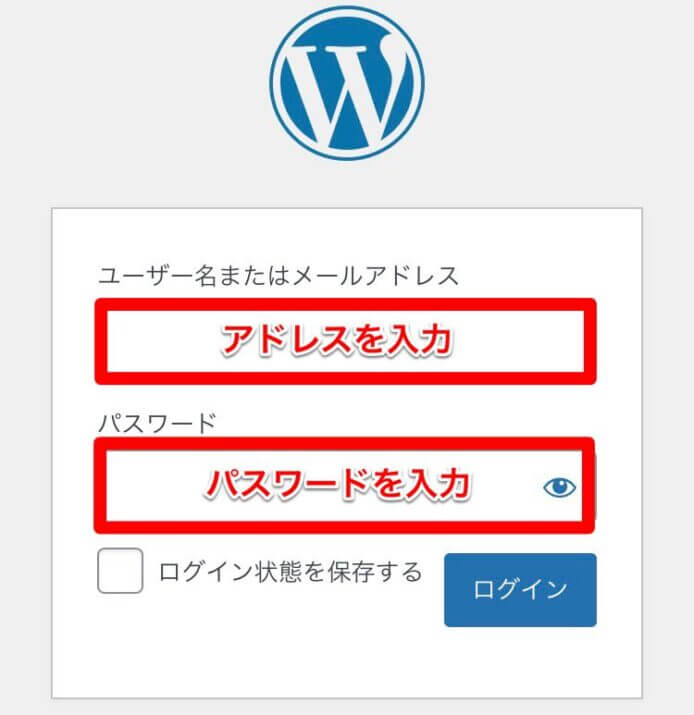


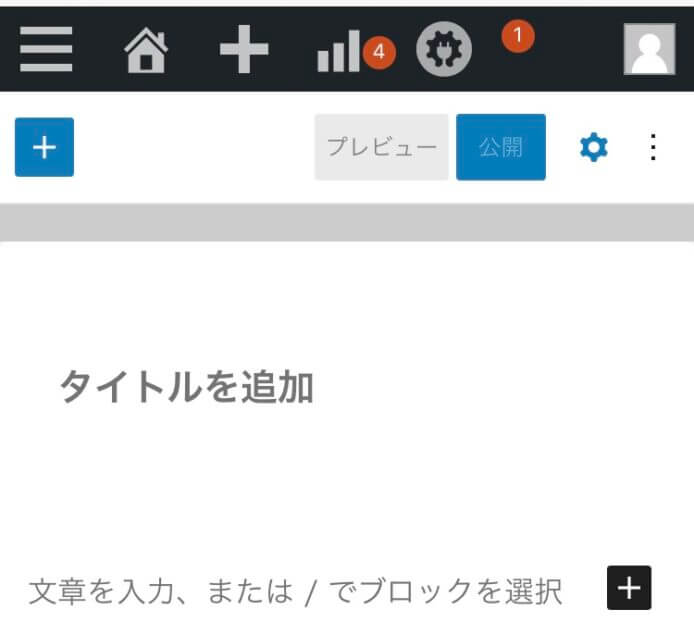
コメント